ゆずるね。補完計画(仮)ロック解除マクロ編
「ゆずるね。」補完計画関連に限らず、スマホの動作を自動化するにあたって壁となるのが「画面ロック解除の処理」かと思います。
ここでは解除処理について記載していきます。
既に解除の開始操作と文字入力の座標について確認済みで、少しでも早く動作させたいという場合には説明をすっ飛ばして「3. テンプレートを利用する方法」を参照でも構いません^^;
もくじ
--------------------
1. 画面ロック解除手順を確認
2. マクロを作成する
2.1 新規にマクロを作成
2.2 マクロ作成例
3. テンプレートを利用する方法
3.1 テンプレートの保存
3.2 動作内容の変更
3.2.1 文字入力画面への切り替え設定
3.2.2 スワイプ解除時の座標設定
3.2.3 各入力文字の座標
3.3 動作確認
--------------------
1. 画面ロック解除手順を確認
画面ロック解除の動作を行わせるためには、
どういう順番で、どういう操作を行うのか?
を確認する必要があります。
自分の代わりに操作をしてもらうので「何をどうやったらいいか?」を指示しなければなりませんので「この手間」だけは避けられません。
最初に自分のスマホでの画面ロック解除の手順を確認します。
手順を確認する際にロック画面(数字を入力する画面)のスクリーンショットを撮影しておきます。
以下も参考にしてください。
ゆずるね。補助計画(仮)ロック解除画面編
https://king.mineo.jp/yuzurune/reports/126761
操作手順が確認出来たら「座標」を確認していきます。
入力画面に移行する方法によって確認内容が変わります。
・スワイプで解除する場合
開始位置と終了位置の目安を確認
(どのぐらいスワイプさせるか?)
補足
実際にロック画面でスワイプ操作をしてみて「どこからどこまでスワイプさせれば良さそうか?」を確認してからスクリーンショットの画像で大体の位置を確認すると楽だと思います。
なお、スワイプする際の移動量が少ないと入力画面に移らない場合がありますので、少し長めにスワイプする感じの方が良いでしょう。
・鍵マークをタップして解除する場合
アイコンの座標
入力する文字に関しては1つずつ座標を確認する必要があります。
最後に確定する必要がある場合には、そちらも併せて確認が必要です。
座標を確認する方法については以下を参考にしてみてください。
ゆずるね。補助計画(仮)タップ座標確認方法
https://king.mineo.jp/yuzurune/reports/127084
確認する項目的にはこんな感じになるでしょう( PIN 4桁の場合)。
鍵アイコン
540 1830
または
スワイプ(左下から斜め右上へ)
開始 360 1600
終了 700 600
で入力画面に切り替わって
1文字目の座標
250 830
2文字目の座標
540 830
3文字目の座標
820 830
4文字目の座標
220 1070
入力確定の座標
820 1520
結構面倒な作業ではありますが、代わりにやってもらうので文句は言えません^^;
2. マクロを作成する
2.1 新規にマクロを作成
タップする場所が分かったらマクロを作成する事になります。
MacroDroid のマクロを作成する前にアプリの準備を行っておいてください。
ゆずるね。補完計画(仮)アプリ準備編
https://king.mineo.jp/yuzurune/reports/126976
MacroDroid のマクロを作成する流れとしては、
1) MacroDroid を起動
2) 「マクロ」のタブに切替
3) 右下の (+)をタップ
初回は「ウィザード式を使う」と「空のマクロを使う」の選択表示
「空のマクロを使う」の方が勝手がいいかも?
以降、「空のマクロを使う」を選択した場合の流れ
先に設定内容が少ないトリガー、条件を設定してから設定が多いアクションを登録していくのがやりやすいと思います。
4) マクロ名を入力(画面の一番上)
意外と忘れがち^^;
5) 「トリガー」の + をタップ
発動条件を追加する
例:毎週何曜日の何時
ロック画面を解除した時
特定の場所に来た時
などなど
6) 「条件」の + をタップ
トリガー発動の例外条件を指定する
例:深夜の時間帯
Wi-Fi 接続中
などなど
7) 「アクション」の + をタップ
実行する動作を1つずつ順番に登録する
条件判定や繰り返し(ループ)処理なども可能
8) 右下の(≡+)をタップして保存
項目ごとに「コメント(メモ書き)」も入力できますので、動作内容の説明などを入力しておくと後で見た時に分かりやすいと思います。
作成するマクロの動作の流れ(PIN コード4桁)としては、
トリガー
時間指定(動作テスト用)
アクション
画面を点灯
ちょっと待つ
鍵アイコン・スワイプ
表示切り替わり待ち
1文字目(座標)
ちょっと待つ
2文字目(座標)
ちょっと待つ
3文字目(座標)
ちょっと待つ
4文字目(座標)
ちょっと待つ
確定を押す(座標)
ホーム画面切り替わり待ち
条件
画面ロック中
という様な内容になるかと思います。
で、これを1つずつ登録していく訳ですが気が遠くなる作業ですね…。
慣れていても一から作り上げるのは結構時間がかかります。
トリガーと条件については1回設定すれば変更する事は殆ど無いので多少はマシですが、個々のアクションについてはちまちまと作っていく必要があります。
ちなみにどのような登録作業をするのかと言うと、
・画面を点灯
アクションを新規追加
画面
画面の ON /OFF
オプション選択画面
画面を ON にする
OK をタップして確定
・1文字目(座標)
アクションを新規追加
アプリ
Locale/Tasker プラグイン
プラグイン選択画面
TouchTask
プラグインを選択画面
Actions(イベント)
X と Y の座標を入力
右上の チェック をタップして確定
・ちょっと待つ
アクションを新規追加
MacroDroid 固有
次のアクション実行前に待機
待ち時間を指定
OK をタップして確定
という風になります。
1つずつのアクションに対してこれだけ作業をしなければならず、何個もあると「途中でうんざりして投げ出す」気持ちになってきますね^^;
なお、既に作成済みのアクションをコピーして貼り付けるという事も出来ますが、同じ待ち時間なら楽ですけど文字入力の座標は個々に違うので1つずつ設定値を変更する作業はどうしても必要になります。
2.2 マクロ作成例
初めて MacroDroid でマクロを作成する場合はアプリの使い方なども使ってみながらという感じになると思われるため、1~2日ぐらい作業にかかりっきりになってしまうかも知れませんが、ここまでの内容を元に作成した例を載せておきます。
※複数の端末で利用可能なテンプレートとして少し汎用性を持たせてますが…。
ここまでの説明では「いちから作るとしても、そんなに難しくは無さそうかな?」という風にも思えてきますが、作成したマクロ例を見てみると「一気にハードルが上がった」気がしてきますね…。
3. テンプレートを利用する方法
今回の動作に限らず、MacroDroid のマクロを最初から作るのはちょっと大変そうだし作っている時間とか手間を考えたら、
「とてもじゃないけどやってられない…。」
という事も多いかと思います。
そんな時、MacroDroid の「テンプレート」が役に立つことがあります。
「テンプレート」とは、他の MacroDroid ユーザーが作成したマクロを公開している場所で「テンプレート・ストア」と言うらしいです。
クラウド保存になっている事から自分のバックアップとして使っている人も居るかも知れないですね。
初回導入時のハードルが高いという事もありますので、先ほど掲載した「画面ロック解除」のマクロをテンプレートとして提供出来る様にしました(まぁ、要は課金ともいう^^;)。
テンプレートのダウンロードは MacroDroid 無料版(マクロ上限5つ)でも利用可能です。
注:マクロのアップロードは MacroDroid Pro版へのアップグレードが必要になります。
3.1 テンプレートの保存
まずは MacroDroid を起動し、テンプレートからマクロをダウンロード、保存してみましょう。
① 画面下部の「テンプレート」に切替
② 画面上部の虫眼鏡(検索)をタップ
③ 「画面ロック解除」を検索
検索文字に「画面ロック解除」と入力
キーボード右下の「虫眼鏡」をタップ
④ 結果一覧から保存するマクロをタップ
タップ操作毎の2種類があります
「画面ロック解除」
「TouchTask」を使用
「画面ロック解除 UI」
「MacroDroid UI画面操作」を使用
※基本動作の流れは同じです
タップする方法に合わせて選択
「TouchTask」の方をお勧めします
⑤ 画面右下の(≡+)をタップして保存
⑥ 左上の ← でテンプレート画面に戻る
マクロ保存後、検索結果画面になります
左上の ← でテンプレート画面に戻る
⑦ 画面下の「マクロ」をタップ
「マクロ」一覧の画面に切り替えます
【関連情報】
「③」の検索するキーワードを指定する際に「ロック解除用」(今のところ)を指定すると、
ゆずるね。補完計画【Androidユーザ向け】~昼間のmineo通信遮断(ゆずるね宣言,SIM切替)
https://king.mineo.jp/yuzurune/reports/125004
かさと さん
の「ゆずるね。掲示板」で かさと さんが情報提供している「ロック解除用マクロ」をこちらで入力したものをテンプレートとしてダウンロードできます。
説明の画像を見ながら1つずつ入力する作業はハードルが高いなどでマクロの作成を諦めていたという様な場合は利用してみてください。
このマクロの入力とテンプレートへのアップロード代行みたいな感じになっているため、こちらのマクロの動作結果などは情報提供元の掲示板へコメントして頂いた方が良いかと思います。
なお、「画面ロック解除」と「画面ロック解除 UI」の2つのマクロについては、うちが作成と提供をしているのでこの掲示板にコメントして頂ければと思います。
どのテンプレートを利用する場合でも、画面ロック解除のための基本的な動作の流れは書かれていますが「そのまま使えない(入力する文字が違う)」という事から、使う端末に合わせて自分で「再設定・再調整」を行う必要があります。
3.2 動作内容の変更
さて、テンプレートを利用することで「最初のハードル」がぐっと下がったかと思います。
基本的な部分は入力済みなので、あとは自分の端末環境に合わせた「再調整・再設定」をすれば使えるようになります。
変更が必要になる項目としては、
・文字入力画面への切り替え設定
・各入力文字の座標
・入力確定する座標
あたりですかね。
なお、トリガーの日時指定は動作確認をするために用意してありますので、座標の確認が終わったら無効化してください(有効のままだと意味もなくロック画面の解除が動作してしまいます)。
MacroDroid の「マクロ」一覧の画面に切り替えてから「ロック画面解除」のマクロをタップして設定を行って行きましょう。
3.2.1 文字入力画面への切り替え設定
まず、画面ロックを解除して入力画面へ移るための操作を設定します。
初期設定は利用するケースが多そうな「スワイプ」で解除を開始する手順になっています。
「鍵アイコン」をタップして入力画面に切り替わる動作の場合は、「鍵アイコン」をタップする操作を有効にして「スワイプ」操作は無効に切り替えてください。
① 「鍵アイコンの操作」をタップ
② 「有効」をタップ
③ 「スワイプ操作」をタップ
④ 「無効」をタップ
⑤ 鍵アイコンタップが有効
スワイプは無効(薄い色)
3.2.2 スワイプ解除時の座標設定
画面ロック解除をスワイプ操作で開始する場合に、移動させる距離が短いなどでうまく画面が遷移しない場合もあるかと思います。
どのぐらいの長さを移動させれば大抵大丈夫か?を確認しておく必要が出てくるかも知れません。
サンプルのテンプレートでは、
開始 360 1600
終了 700 600
時間 400 ms
という設定にしてあり、1080x1920(Full HD、XPERIA Z5 や AQUOS sense など)の画面解像度に合わせた座標を指定してあります。
画面上での位置はこんな感じになります(少し長めにしてあります)。
通知が画面上に表示されている場合もあるので、動作的には下の方から画面の縦方向の半分ぐらいの長さで左下から右上の方向に斜めに動かす様にしてあります。
手元の端末2台ぐらいでやってみた感じでは、だいたい解除は出来るっぽい感じでした。
1080x2160 の少し長めなものでも大丈夫だろうと思います。
画面解像度が 720x1280(HD)の端末で使う場合だと開始位置が画面の外になってしまうので、
開始 220 1100
終了 500 300
ぐらいに変更してください。
なお、時間は 400 ms で指定していますが、400 ~ 500 ぐらいが妥当なところかと思います。
個人的には 500 ms ぐらいなのですが、せっかちな人も多そう(?)なので 400 ms を初期設定にしました^^;
あまり時間が短すぎる( 250 とか)と認識されにくくなるみたいなので、特に支障が無ければ 400 ms の設定で使ってみてください。
MacroDroid のアクションで指定されているタップやスワイプの座標などの設定変更方法は
ゆずるね。補助計画(仮)MacroDroid マクロ設定変更方法
https://king.mineo.jp/yuzurune/reports/127420
にいくつか記載してありますので参考にしてみてください。
設定変更の説明を最初から見るのも大変なので、該当するところの画像を載せておきます。
スワイプ座標の変更
・TouchTask(画像の上半分)
① 対象のアクションをタップ
② 一覧の「設定変更」をタップ
③ プラグイン選択で TouchTask をタップ
④ Gestures(ジェスチャ)をタップ
⑤ 開始座標を入力
⑥ 終了座標を入力
⑦ 押しっぱなしにする時間(ミリ秒)を入力
⑧ 右上の ✔ をタップして決定
キャンセルする場合は ✔ の左側にある X をタップ
・MacroDroid UI操作(画像の下半分)
① 対象のアクションをタップ
② 一覧の「設定変更」をタップ
③ 「ジェスチャ」をタップ、OK で決定
④ それぞれの座標と時間を入力
⑤ OK をタップして決定
3.2.3 各入力文字の座標
画面ロック解除の操作を鍵アイコンでタップする場合と、各入力部分は「座標指定」をひとつずつ変更していく必要があります。
あらかじめ確認しておいた「各文字の入力座標」を設定していきます。
テンプレートでは1~4文字の入力が有効になっており、予備として5~8文字分(文字入力後の待ち時間含む)が無効として登録してあります。
また、最後に「確定」を押す必要がある事が多い傾向にあるみたいなので9文字目として「確定」の入力が有効にしてあります。
必要な文字数と最後の「確定」の有効・無効などは使用する端末に合わせて再設定してください。
こちらも説明から該当するところの画像を載せておきます。
タップ座標の変更
・TouchTask(画像の上半分)
① 対象のアクションをタップ
② 一覧の「設定変更」をタップ
③ プラグイン選択で TouchTask をタップ
④ TouchTask の Actions をタップ
⑤ 座標を入力
⑥ 右上の ✔ をタップして決定
キャンセルする場合は ✔ の左側にある X をタップ
・MacroDroid UI操作(画像の下半分)
① 対象のアクションをタップ
② 一覧の「設定変更」をタップ
③ 「クリック」をタップ、OK で決定
④ 「XY座標」をタップ、OK で決定
⑤ それぞれの座標を入力
⑥ OK をタップして決定
一番少ないケースだと5ヶ所の座標を設定すれば利用可能になるという事になりますね。
これなら導入する際の労力はかなり軽減されるでしょう。
3.3 動作確認
開始するための動作の選択と文字入力の設定が終了したら、トリガーの設定を変更して実際に動作確認してみましょう。
① トリガーをタップ
② 一覧の「設定変更」をタップ
③ 3~5分後に設定、OK で決定
④ 画面右下 ✔ をタップしてマクロ保存
⑤ 電源ボタンを押してスリープにする
⑥ 時間になるまで待つ
指定した時間になってマクロが動作してホーム画面が表示される様になれば一連の動作は完了という事になります。
単独で動作させる事は無くて他のマクロから処理を呼び出す事になると思いますので、トリガーを無効にして勝手に動作しない様にしておいてください。
① トリガーをタップ
② 一覧の「無効」をタップ
薄い表示に変わる
③ 画面右下 ✔ をタップしてマクロ保存
なお、作成した基本動作のサンプルには入力中に通知などがでて邪魔された場合に対する処置が入っていないため、タイミングが悪いと中断してしまうかもしれません。
かさと さんの掲示板にある方法ではループ処理が入っているので、そちらの利用・検討をした方が良いという場合もあるかと思えます。
基本的には「入力の手間を軽減するための最初のお手伝い」は出来ますが、各自の使い方や状況がそれぞれに違うという面から個々に合わせた対応・調整までを含めるというのは難しい面がありますので、自分の端末に合わせた最終調整は行ってくださいと言う感じになります。
更新履歴
2021/07/17 初回作成

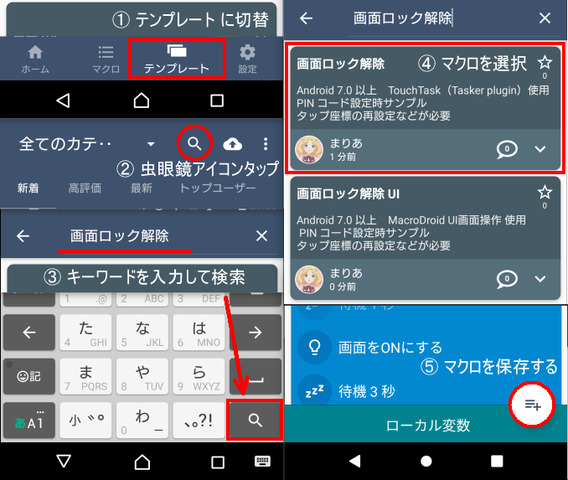
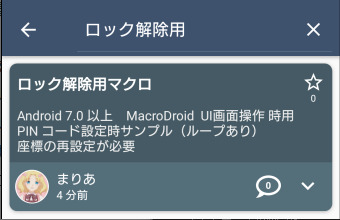
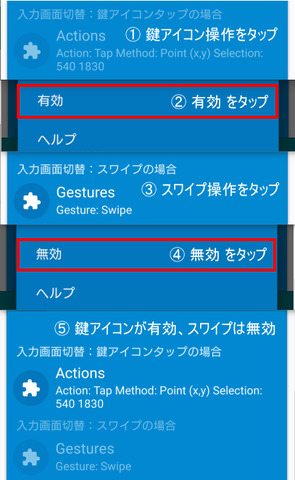
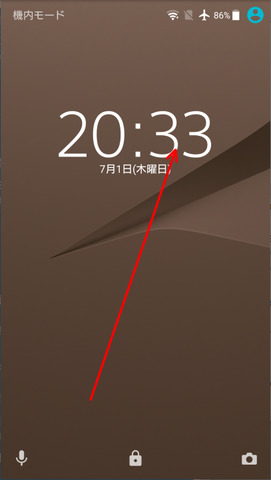
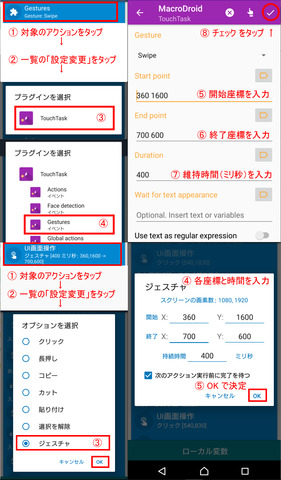
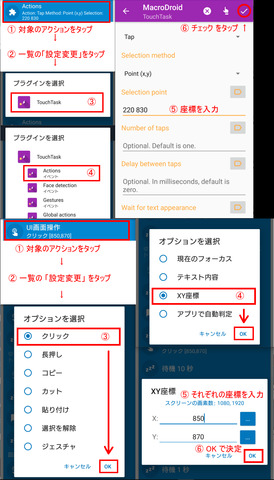
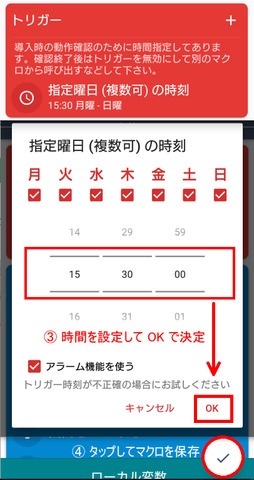
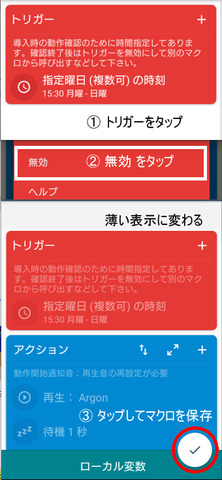


たくさんの人が使ってくれるといいですね\(^o^)/
ロック解除マクロができるかどうかが
大きなハードルとなっていると感じます。
今回の投稿で少しでも皆さんに
やってみようという気持ちになって
頂ければ嬉しいです。
真里亞さま、色々とご助力感謝します。
今後ともよろしくお願いします😊
テンプレートを利用する事で最初の作業が軽減されれば、使う・使える様になる人も増えてくるんじゃないかと思えますね。
>> NAKA-G さん
お役に立ちそうでよかったです。端末ごとの座標設定が一番大変かも…。