ゆずるね。補助計画(仮)MacroDroid マクロ設定変更方法
「ゆずるね。」関連以外でも利用する機会があるかもしれませんが、一応関連もあるので補助情報として。
MacroDroid のマクロをテンプレートからインストールしたり、他の端末で使用していたものをエクスポート・インポートして使用する場合には端末仕様の違いによって設定を変更する必要が出てくることも多いかと思います。
全てについて記載することは出来ませんが、比較的使用頻度の高そうなものをいくつか載せておきます。
もくじ
--------------------
1. 基本的な流れ
2. 設定内容の変更
2.1 再生音の変更
2.2 アクションの有効・無効切り替え
2.3 座標などの設定変更方法
2.3.1 変更内容が分かっている場合
2.3.2 アプリで判別・取得する場合
--------------------
1. 基本的な流れ
--------------------
テンプレートをダウンロードしたり自分でマクロを作成したものでアクションの設定内容を変更する場合、
対象のアクションをタップ
↓
処理の一覧を選択する画面
↓
行動・処理を選択する
↓
設定内容を変更する
↓
右下の ✔ でマクロを保存する
という流れで行います。
既に動作が指定されている場合は「設定変更」を行いますが、変更する内容に関する画面は「設定されている動作」によって変わってきます。
2. 設定内容の変更
--------------------
2.1 再生音の変更
処理の一覧を選択する画面も含めて、テンプレート利用時や他の端末から持ってきたマクロの動作に影響が出やすいアクションの「再生音の設定変更」を例に見てみましょう。
この場合は「再生音」の設定変更になるため、端末にあるサウンドファイルの指定を変更するという動作になります。
① 対象のアクションをタップ
② 一覧の「設定変更」をタップ
③ ファイルの一覧から選択する
④ 使用する音を選択
⑤ OK をタップして決定
【注意事項】
テンプレートをダウンロードした場合やエクスポートしたマクロを他の端末でインポートして利用する場合、有効になっている「再生」関連のアクションが含まれている時には「アクションを試す」を行ってみて「音が再生されるか?」を必ず確認してください。
音が鳴らない場合は指定されていた対象のファイルが存在しないなどで「未選択」状態となっているので、そこでアクションがエラーになって動作が停止してしまいますから「再生ファイル・再生音」の再設定を利用前に必ず行ってください。
再生音等が不要の場合はアクションを無効にしておきます。
補足
「再生音で画面に表示される名称」ではなくて端末内の登録番号・管理番号的なもので管理・指定されているらしく、端末によって再生音の数も違うし同じ名称で見えていても内部的には管理する為の番号が違うみたいです。
運が良ければ別の音がしますが、音が再生できずにエラー停止する可能性が高いと思います。
2.2 アクションの有効・無効切り替え
テンプレートによってはダウンロードした使用者が新規にアクションを登録する手間を削減するために複数の処理方法をあらかじめ用意しておき、使う処理を切り替えられる様になっているものもあるかと思います。
また、自分で作成したマクロでも削除すると再作成が面倒なので「一時的に無効にしたい」という事もあるかもしれません。
この様な場合にマクロの有効・無効を切り替える事があります。
マクロが有効な場合は「はっきりと見える」状態になっていますが、無効になっている場合では「少し薄く表示される」状態になります。
アクションが無効の場合
タップすると一覧の下の方に「有効」と表示されます。
「有効」をタップすると「無効から有効」に変わります。
アクションが有効の場合
タップすると一覧の下の方に「無効」と表示されます。
「無効」をタップすると「有効から無効」に変わります。
2.3 座標などの設定変更方法
一番多く使いそうなのが「タップする座標指定の変更」作業かと思います。
タップ動作は「MacroDroid UI操作」を使う場合と「TouchTask」で行う場合が多いかと思います。
また、タップする動作とスワイプする動作では指定方法が違いますので、それぞれの設定変更方法を知っておく必要があります。
2.3.1 変更内容が分かっている場合
テンプレートを使う場合や作成したマクロを別の端末で使う様な場合では、変更後の内容(変更後の座標など)が「あらかじめ分かっている」事が多いだろうと思います。
タップする場所の指定は「XY座標」が多そうな気もします。
X座標(横軸):左端からの距離
Y座標(縦軸):上端からの距離
他にタップする場所を指定する方法として「テキスト(文字列)」や「View id」などもあります。
・「MacroDroid UI操作」を使用している場合
(1) タップ座標の変更
タップ動作が「XY座標」の場合は「タップする場所」を指定します。
表示:クリック [xxx,yyy]
① 対象のアクションをタップ
② 一覧の「設定変更」をタップ
③ 「クリック」をタップ、OK で決定
④ 「XY座標」をタップ、OK で決定
⑤ それぞれの座標を入力
⑥ OK をタップして決定
「テキスト(文字列)」指定(表示:クリック [文字列])を変更する場合は「④」の手順で「テキスト内容」を選択して進んでください。
動作を「XY座標」指定から「テキスト」指定に変更したいという場合には「④」の手順で「テキスト内容」を選択して進み、新しい内容に変更してください。
【注意事項】
「MacroDroid UI操作」では「View id」で指定されている内容(表示:クリック [id:jp.mineo.app・・・])を手作業で変更することは出来ない様なので、「アプリで自動判定」から取得させる必要があります。
「アプリで自動判定」による「View id」の取得は基本的に Android 9 以降が必要となりますが、表示されているアイコンなどのアイテムによっては Android 10 以降でないと取得できない場合もあります。( Android 7.0 / 8.0 では「View id」の取得が出来ません)。
なお、アプリによっては Android 11 でも「MacroDroid UI操作」で座標や「View id」などの情報が一切取れない場合もあります。
(2) スワイプ座標の変更
スワイプ(ジェスチャ)の場合は「開始座標」と「終了座標」、「持続時間」を指定します。
持続時間は「ロングタップ状態を維持する時間」、つまり「押しっぱなしにしている状態を継続(維持)する時間」という事です。
① 対象のアクションをタップ
② 一覧の「設定変更」をタップ
③ 「ジェスチャ」をタップ、OK で決定
④ それぞれの座標と時間を入力
⑤ OK をタップして決定
・「TouchTask」を使用している場合
(1) タップ座標の変更
タップ座標の場合は「タップする場所」を指定します。
表示:Action: Tap Method: Point (x,y) Selection: xxx yyy
① 対象のアクションをタップ
② 一覧の「設定変更」をタップ
③ プラグイン選択で TouchTask をタップ
④ TouchTask の Actions をタップ
⑤ 座標を入力
⑥ 右上の ✔ をタップして決定
キャンセルする場合は ✔ の左側にある X をタップ
元の動作が「テキスト(文字列)」指定(表示:Action: Tap Method: Text Selection: 文字列)になっている場合には Selection method が Text になっている画面が表示されますので対象の文字列を変更します。
元の動作が「View id」指定(表示:Action: Tap Method: View id Selection: id:jp.mineo.app・・・)になっている場合には Selection method が View id になっている画面が表示されますので対象の文字列を変更します。
動作を「XY座標」指定から「テキスト」や「View id」の指定に変更したいなどの場合には、「Point (x,y)」の右側にある ▼ をタップしてプルダウンリストの一覧から選択して切り替えた後に「Selection Point」の項目に対象となる「文字列」や「View id」を指定してください。
補足:
「MacroDroid UI操作」では「View id」を指定した動作については対象の内容を手作業で変更することは出来ませんでしたが、TouchTask では変更可能です。
(2) スワイプ座標の変更
スワイプ(ジェスチャ)の場合は「開始座標」と「終了座標」、「持続時間(ミリ秒)」を指定します。
① 対象のアクションをタップ
② 一覧の「設定変更」をタップ
③ プラグイン選択で TouchTask をタップ
④ Gestures(ジェスチャ)をタップ
⑤ 開始座標を入力
⑥ 終了座標を入力
⑦ 押しっぱなしにする時間(ミリ秒)を入力
⑧ 右上の ✔ をタップして決定
キャンセルする場合は ✔ の左側にある X をタップ
2.3.2 アプリで判別・取得する場合
タップするアクションを新規に作成する場合や既存の設定内容を変更するという場合、タップする座標を事前に調べておかなくても「アプリで情報を取得する」事で時間を短縮する事が可能になります。
【注意事項】
「View id」の情報に関しては Android 7.0 / 8.0 ではアプリからの取得が出来ないので Android 9 以上の端末で行うか、同じ表示部分をタップする操作で既に「View id」が指定されている既存のアクションをコピーする(「MacroDroid UI操作」では View id の指定内容の変更は出来ません)などの対策が必要になってきます。
タップする座標の指定を新規作成、または既存の設定内容を変更する際に途中から分岐する操作になるため、変わる所だけ掲載しておきます。
先に掲載している画像の右側の部分での操作が変わる感じになります。
・MacroDroid UI操作
① 「アプリで自動判定」をタップ、OK で決定
② 自動判定したい画面を表示
③ 「UI画面操作を識別」通知をタップ
通知バーを引き下げる
「UI画面操作を識別」のメッセージをタップ
④ 対象の場所をタップ
注:「実際にタップされる」様です。
「TouchTask」の場合はタップされない気がする。
⑤ 自動判定されて自動的に設定される
保存(決定)操作なしで強制登録される
(取得情報を選択することは出来ない)
自動的にマクロの画面に戻る
【注意事項】
対象によっては Android 9 ではうまく取得できず、Android 10 以降が必要になる事もあります。
例えば、mineo アプリ下部のタブバーにある各アイコンは Android 9 でも「アプリで自動判定」で情報取得できますが、タブバーの「機能」アイコンをタップしてから表示される「機能画面」にあるアイコン(データ通信のところの mineo スイッチ、ゆずるね。など)は Android 10 以降でなければ「アプリで自動判定」で情報が一切取れないなどがあります。
また、mineo レーダーの起動、決定、終了などの部分は Android 11 でも「アプリの自動判定」では情報が取得できない(TouchTask では情報取得できました)などもありました。
・TouchTask
① 右上の「指差しマーク」をタップ
② 自動判定したい画面を表示
③ 「Select Point」通知をタップ
通知バーを引き下げる
「Select point」のメッセージをタップ
④ 対象の場所をタップ
⑤ MacroDroid へ切り替える
画面下に Now go back to Tasker と表示
手動で「MacroDroid」の画面に切り替える
⑥ 対象を選択して OK で決定
⑦ 画面右上の ✔ をタップして保存
なんか、自分で選択できるっていいよね…。
アクションの新規作成や設定変更をする機会は少ないかも知れませんが、作業する時に参考にしてみてください。
アクション内容を変更した場合、最後にマクロを表示している画面右下にある ✔ をタップして保存する事を忘れないように。
「MacroDroid 使い方」で検索するといくつかヒットしますが、使い方が比較的簡単なこともあってか詳細に書かれたものは余り見つかりませんね。
まぁ、この辺りは実際に操作してみて覚えるしかないかも。
MacroDroidの使い方!Androidスマホでマクロを設定して自動化しよう!
https://appli-world.jp/posts/16826
複数の条件設定でこだわりの自動化処理が簡単にできる「MacroDroid」
https://k-tai.watch.impress.co.jp/docs/column/teppan/1214067.html
MacroDroid トリガー
https://localization.mcpro.info/2019/05/macrodroid-trigger.html
MacroDroid 条件
https://localization.mcpro.info/2019/05/macrodroid-constraint.html
MacroDroid アクション
https://localization.mcpro.info/2019/05/macrodroid-action.html
TouchTask は Tasker のプラグインという事もあり、Tasker 関連での説明にちょこっと出てくる程度かも知れないです。
設定・動作の項目が英語で書かれているので「少々とっつきにくい」面もあるかも。
【自動実行アプリ「Tasker」の使い方】【設定例6】ハードキーをタップして、スクリーンショットを撮る方法について
https://androidappsea.com/example/6-hardkey-screenshot
更新履歴
2021/07/15 初回作成
2021/07/16 マクロの保存を追記
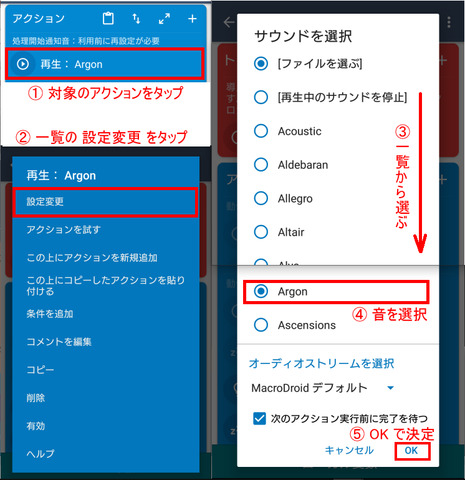
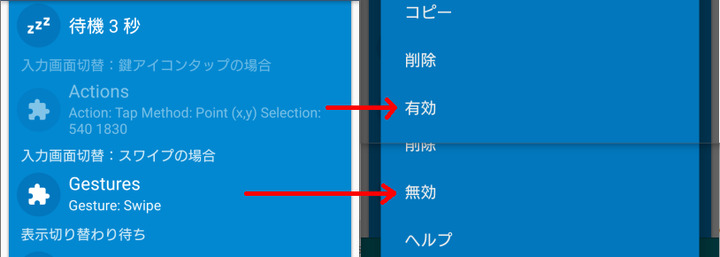
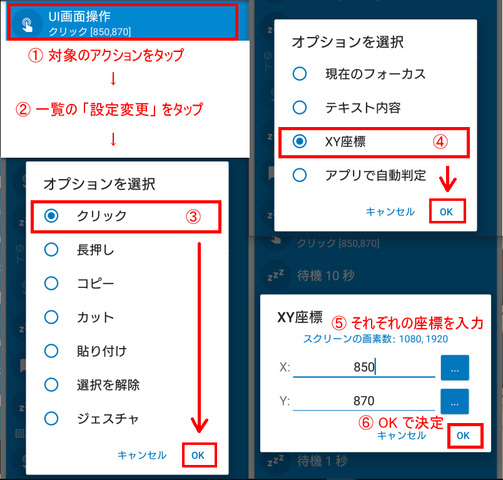
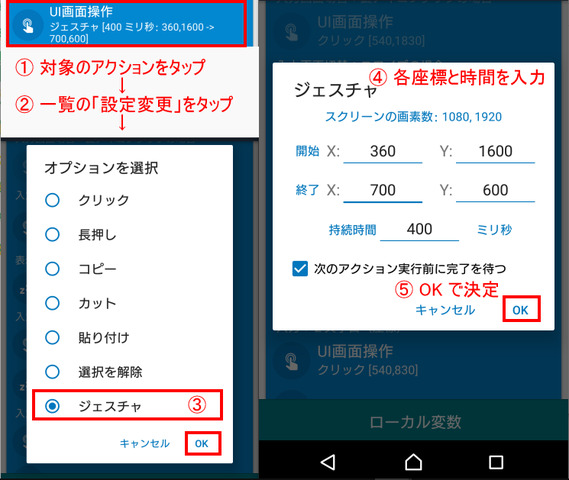
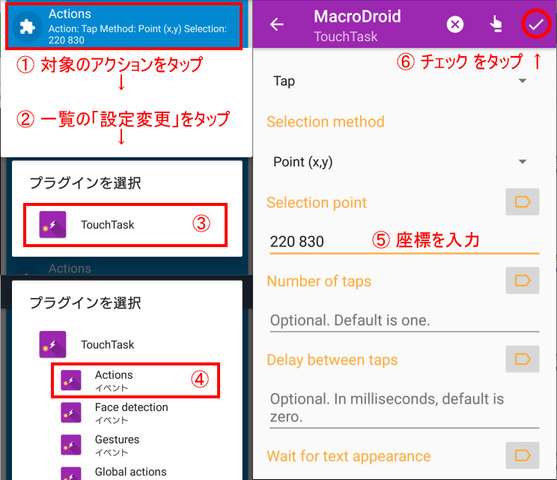
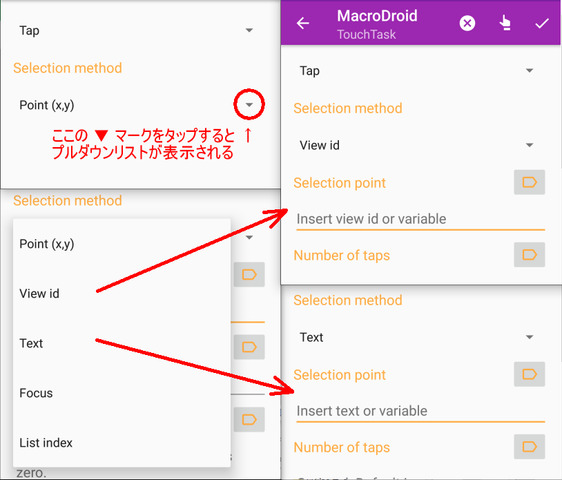
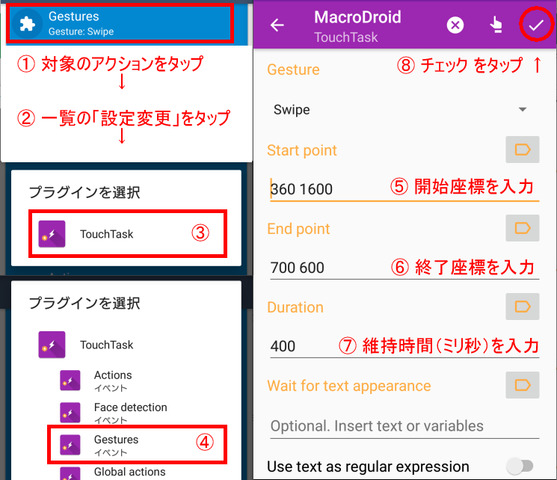
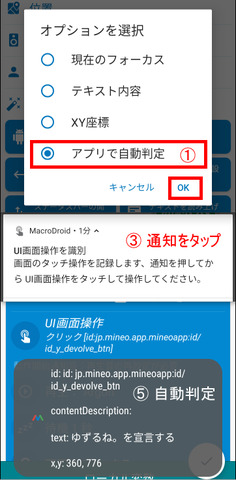
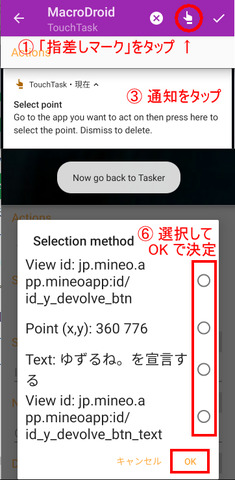


マクロの内容を修正した後に、マクロ画面右下にある ✔ をタップして保存する旨の追記をしました(保存を忘れそうなので^^;)。