ゆずるね。補完計画(仮)アプリ準備編
「ゆずるね。補完計画(Android 編)」関連で主に使用しているアプリのインストール作業を事前に行っておきます。
画面タップの動作には Android 7.0 以上が必要です。
もくじ
--------------------
1. 必要なアプリのインストール
2. 各種初期設定
2.1 ユーザー補助設定
2.2 MacroDroid の起動と設定
2.3 TouchTask の起動と設定
3. TouchTask の方がお勧め
--------------------
1. 必要なアプリのインストール
主に使われているアプリは「MacroDroid」と「TouchTask」になりますが、処理によっては別のアプリを使用するので該当する掲示板などの記載内容に合わせてインストールを行ってください。
Play ストアから以下のアプリをインストールします。
MacroDroid - デバイス自動化
https://play.google.com/store/apps/details?id=com.arlosoft.macrodroid&hl=ja
TouchTask
https://play.google.com/store/apps/details?id=com.balda.touchtask&hl=ja
画面タップの動作に関しては「MacroDroid」に内蔵されている「MacroDroid UI画面操作」や「TouchTask」を使う事になると思いますが、「TouchTask」の利用をお勧めします。
※「TouchTask」は自動化アプリ「Tasker」用のプラグイン(拡張機能)ですが「MacroDroid」から呼び出して利用する事が出来ます。
各アプリのインストールが終わったら Play ストアのアプリは終了しておきます。
2. 各種初期設定
各アプリの初回起動時や初期設定時に権限の確認などが表示されますが、Android のバージョンによって権限の確認内容が変わる場合があります。
例えば、Android 10 や 11 だと「オーバーレイ権限が必要("draw over other apps" permission)」という確認画面が出る等があります。
2.1 ユーザー補助設定
各アプリのインストールが終わったら、アプリを起動する前に一部の設定をやっておきます。
1) 「設定」の「ユーザー補助」を開く
2) MacroDroid をタップ
3) ON に変更する
4) 左上の ← で「ユーザー補助」画面に戻る
5) TouchTask をタップ
6) ON に変更する
7) 左上の ← で「ユーザー補助」画面に戻る
8) それぞれが ON になっている事を確認し「設定」を閉じる
※「TouchTask」一切を使わずに「MacroDroid UI画面操作」のみを利用する場合は「MacroDroid UI画面操作」を ON にします。
なんとなくですが「MacroDroid UI画面操作」と「TouchTask」の両方オンは避けた方が良さそうな気がします…。
au XPERIA Z5 SOV32 Android 7.0 の表示
2.2 MacroDroid の起動と設定
1) MacroDroid を起動、→ で説明画面を進む
2) アプリの右下にある「設定」をタップ
3) 「バッテリー最適化から除外」をタップ
4) 電池の最適化を無視しますか?:はい(許可)
「電池の最適化」についての確認画面が出なかった場合は、MacroDroid の画面下部の一番右にある「設定」から「バッテリー最適化から除外」を「許可」してください。
2.3 TouchTask の起動と設定
1) TouchTask を起動
2) 「音声の録音」許可確認:許可しない
3) 「機器上の写真、メディア、ファイルへのアクセス」:許可しない
4) 「電池の最適化を無視しますか?」: はい
5) 「Setup 画面」が表示されたら SETTINGS をタップ
→ ユーザー補助の設定が行われていないと出るっぽい
確かこんな感じで大丈夫だったと思うのですが、もし不足している権限や設定などがあると確認画面が出てくると思いますので、内容を確認して許可をするなどしてください。
3. TouchTask の方がお勧め
画面タップの動作は「MacroDroid」の独自機能として実装されている「MacroDroid UI画面操作」や「Tasker」プラグインの「TouchTask」などで行います。
他にも「自動クリッカー」というアプリもある様ですが、使用したことが無いので使い勝手については不明です。
画面をタップするという動作に関しては「MacroDroid UI画面操作」と「TouchTask」共に同様の動作をしますので作成済みのマクロを動かすだけならば「どちらでも構わない」と言えます。
しかし、マクロの動作を新規作成する時や既存のアクション内容を変更したいという場合に違いが出てきます。
画面をタップする動作を新規作成する場合に「MacroDroid UI画面操作」や「TouchTask」から
画面上でタップした場所の関連情報(座標とか表示テキスト、View id の情報など)を取得する
という方法を使う事が多いです。
「TouchTask」を利用する場合だと Android 9 以降、「MacroDroid UI画面操作」の場合では Android 10 以降であれば大抵は「View id」が取得できると思われるので、大して問題にはならないと思います。
Android 7.0 / 8.0 では「View id」を取得する事が出来ないため、取得可能な座標や表示テキストを指定する方法に限定されます。
指定したい対象の「View id」が分からない場合、Android 7.0 / 8.0 では確認する方法が無いので別途 Android 9 以上の端末を使用して「View id」を取得・確認するか誰かに頼んで調べてもらうしかありません。
mineo アプリ下部の機能タブをタップして情報取得をした場合の違い
「View id」が分かっている場合で「TouchTask」を利用している場合であれば「手入力」する事で対応できます。
なお、「MacroDroid UI画面操作」では既に設定されているアクション内容にある「View id」の指定を変更する(書き換える)事が出来ない様なので(これって意外と重要になる場合も?)、Android 9 以降の端末で「アプリで自動判定」させるしか変更する手段が無いようです。
もしくは該当する「View id」が指定されている作成済みのアクションをコピーする…。
「TouchTask」では「一定間隔で複数回タップする(例えば5秒間隔で2回タップする等)」という様な設定が出来たり、使ってみたことは無いのですが「特定の文字列が表示されるまで待つ」という指定が出来るなどの「MacroDroid UI画面操作」では出来ない動作もあります。
この辺りを考えるとTouchTask を使用した方が柔軟性も高く、利用しやすいと思えます。
あと、「MacroDroid UI画面操作」使用時に端末または他のアプリとの相性などによっては日本語入力の反応が極端に遅くなる症状が出る場合があるかもしれません(手元の端末2台で発生)。
「MacroDroid UI画面操作」をオフにすると普通に使える状態に戻るので、他のアプリとの相性が原因になっているんだと思います。
更新履歴
2021/07/11 初回作成
2021/07/12 「3. TouchTask の方がお勧め」一部修正
2021/07/14 「2. 各種初期設定」一部修正
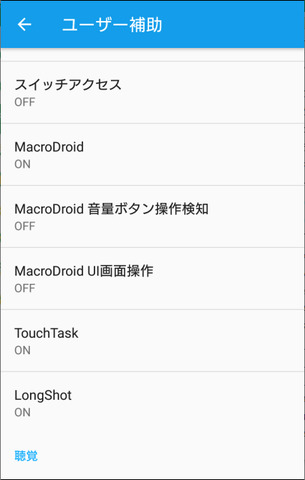
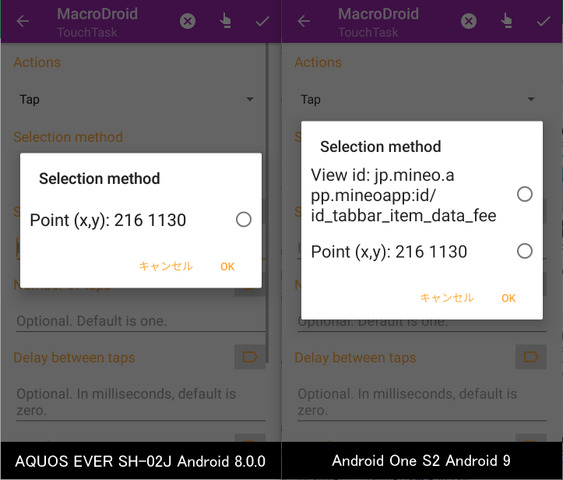


クリック [id:jp.mineo.app.mineoapp:id/ id_yuzuurne_detail]
これを指定して動作させれるなら、
i tuneさんがアプリの自動判定が
できなかったって所も私のを
コピーすればいいだけですね。
この使い方ができるなら、
かなり便利だと思います。
それですね。
View id jp.mineo.app.mineoapp:id/id_yuzurune_detail
は、mineo アプリの「機能タブ」にある「ゆずるね。」(宣言の方じゃないやつ)のアイコンの View id になりますね。
ちなみに、「TouchTask」なら Android 9 でも取得できますが、「MacroDroid UI画面操作」からだと Android 9 では取得できず、Android 10(docomo arrows Be F-04K)や Android 11( SoftBank Android One S5)なら「自動判定」で取得できました。
たしか i tune さんも TouchTask インストールしたとかどこかで見たので、今は手持ちの Android 9 でも取得可能になっていると思います。
修正前
Android 9 以降の端末を使うなら「View id」を取得できるので大して問題にはならないと思います。
修正後
「TouchTask」を利用する場合だと Android 9 以降、「MacroDroid UI画面操作」の場合では Android 10 以降であれば大抵は「View id」が取得できると思われるので、大して問題にはならないと思います。
タブバーの機能ボタン
View id jp.mineo.app.mineoapp:id/id_tabbar_item_data_fee
アプリ下部のタブバーなら「MacroDroid UI画面操作」で Android 9 の場合でも取得は出来ますが、機能タブに切り替えた後の画面内にある「アイコン」に関しては Android 10 以降じゃないと「View id」が取得できないという状況になるという事が判明しました。
取得できないケースがある事を考えると、「MacroDroid UI画面操作」を使う場合は Android 10 以降の端末が対象と考えた方が良いでしょうね。
現時点ではまだ利用される方が少ない気がしますが、今後必要になる人が増えてくるかもですね。
修正前
例えば、Android 10 や 11 だと「オーバーレイ権限が必要」という確認画面が出る等があります。
修正後
例えば、Android 10 や 11 だと「オーバーレイ権限が必要("draw over other apps" permission)」という確認画面が出る等があります。
「2.2 MacroDroid の起動と設定」に追記
「電池の最適化」についての確認画面が出なかった場合は、MacroDroid の画面下部の一番右にある「設定」から「バッテリー最適化から除外」を「許可」してください。