ゆずるね。補助計画(仮)タップ座標確認方法
一連の「ゆずるね。補完計画(Android 編)」関連の作業(でいいのかな?)を行うにあたり、手元にあるスマホの「タップ座標」を確認する場合も出てくるかと思います。
端末のタップ座標の確認は Android のバージョンが古くても出来ますが、MacroDroid などでタップ動作を行うためには Android 7.0 以上が必要になりますので注意してください。
座標を確認出来る様にするためには「設定」にある「開発者向けオプション」から「ポインタの表示」をオンにします。
「タップを表示」はオン・オフのどちらでも構いません。
補足
画面をタップする座標の確認方法は別の操作にも流用出来ますので、やり方を覚えておくと良いかと思います。
画像は au XPERIA Z5 SOV32 Android 7.0 のものです
【注意事項】
「開発者向けオプション」は名前の通り開発の際に色々なパラメータや動作などを変更できる設定が出来るものです。
他の設定項目をいじってしまうと不安定になったりする場合もありますので、別の項目を変更してしまわない様に注意してください。
端末によって「設定」に表示される項目に違いがあったり、同じ Android のバージョンでもメーカーによる違いなどもあります。
手元にある端末での「開発者向けオプション」の画面を表示する流れを記載しておきます。
Android 7.0
au XPERIA Z5 SOV32
設定 → 開発者向けオプション
Android 8.0.0
au XPERIA X Performance SOV33
docomo AQUOS EVER SH-02J
設定 → システム → 開発者向けオプション
Android 9
docomo AQUOS sense SH-01K
Y! mobile Android One S2
設定 → システム → v 詳細設定(展開する) → 開発者向けオプション
Android 10
docomo arrows Be F-04K
設定 → システム → v 詳細設定(展開する) → 開発者向けオプション
Android 11
SoftBank Android One S5
設定 → システム → v 詳細設定(展開する) → 開発者向けオプション
補足:開発者向けオプションが表示されていない場合
初期設定では「開発者向けオプション」は非表示となっています。
「設定」の「端末情報」(端末によってはデバイス情報)にある「ビルド番号」を7回タップすると「開発者向けオプション」が有効になります。
座標が確認出来る様になったら「座標を確認したい画面」(この例では mineo アプリのホーム画面)を表示してスクリーンショットを撮ります。
※ロック画面での文字入力画面もスクリーンショットが撮れます。
次にアルバム・フォトなどのアプリで画像を表示し、画面上を指でぐりぐりやって目的の座標を確認します。
※対象のアプリを起動した状態で直接座標を確認しても良いのですが、あちこちタップすると余計な動作・意図しない動作をさせてしまう事があるので、ゆっくりと画面操作で確認が出来るスクリーンショット画像での確認をお勧めします。
「ポインタの表示」で十字カーソル(縦と横の線)が表示されるので、座標を確認したいアイコンの真ん中ぐらいに合わせて画面上部の X 座標と Y 座標の表示を確認してメモに書いておきます。
スクリーンショットを撮った画像であれば対象のアプリ画面ではないので何度タップし直しても影響は無く、指を移動させながら X 座標を確認してメモしてから再度指を移動させながら Y 座標をメモするなども可能です。
かなり小さく表示されるので確認しにくい場合はルーペなどを使って確認してください^^;
ちょっとしたコツ?
アイコンの中心辺りをぐりぐりやってX座標とY座標をまとめて確認しようとすると、どうしても手が動いてしまう事があります。
この場合、目的のアイコン上ではなく周囲の部分で
「縦方向の線が目的のアイコンの中心になるあたり」
になるように左右に動かしてX座標(左端からの距離)を確認してメモします。
次に横方向の線が目的の場所になる様に上下に動かしてY座標(上端からの距離)をメモします。
この様に片方ずつの座標(端からの距離)を確認するとやりやすいと思います。
必要な座標の確認が終わったら「開発者向けオプション」の画面から「タップの表示」と「ポインタの表示」をオフに戻しておきます。
※表示が邪魔にならないなら設定を戻さなくても構いませんが、ステータスバーの表示全体が見えにくくなるので戻した方が良いでしょう。
更新履歴
2021/07/05 初回作成
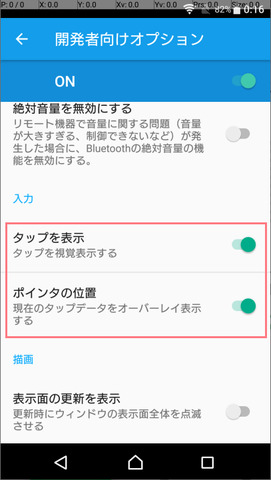
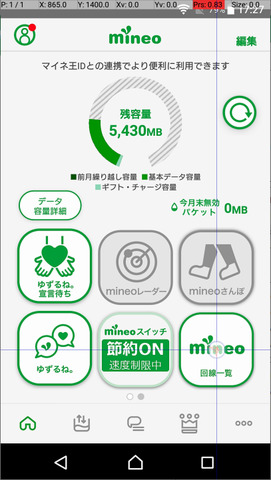
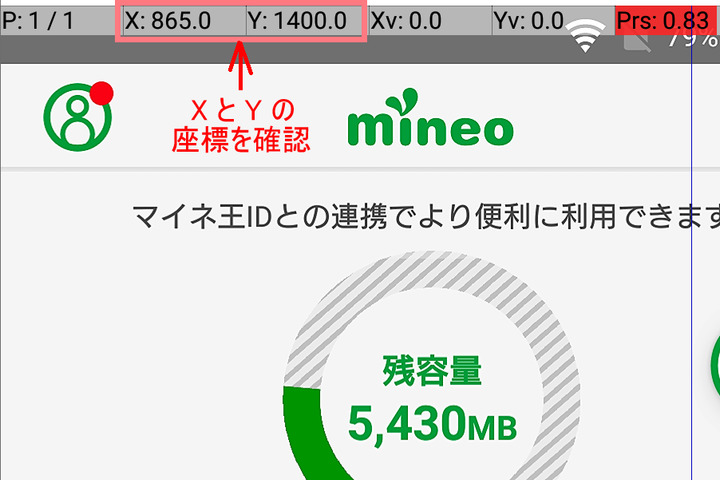


「ゆずるね。補完計画(Android 編)」等
設定できれば楽ですけど
設定するのがなかなか上級者向けですね。
色々と自分の代わりに操作を行わせることになるので設定などが多いですからね^^;
まぁ、おいおい追加の情報提供はしていきますが。
MacroDroidを使ってあれこれ設定する場合に、必要になってきます。
私もスレで説明したのですが、上手く伝わってるか不安でした。
スクショをとってからやるのは、
気づきませんでしたが便利ですね。
ゆずるね宣言の自動化マクロを作る時にも必要な手法かと思います😊
ゆずるね。の輪がいっぱい広がるといいですねo(^o^)o
MacroDroid や Tasker などのアプリを利用する際に、座標を指定した動作を行う際に必要になる作業ですね。
大抵はアプリ( MacroDroid UI操作 や TouchTask )で情報取得して設定値を反映していくという作業が多いと思いますが、取得の際は1回しか操作できない(場合によっては座標取得のみではなく対象のアプリの操作も動いてしまう)とかありますし、うまく座標が取得できないなどもありますので
「一度画面をスクリーンショットに撮る」
という方法は有効な手段かと思います。
rinkyoh さん
文章のみなら簡略化も出来るのですが分かりにくい事もありますので画像を付けた方が理解しやすい感じになりますね。
imaru2019 さん
座標確認については処理代行の際に必要になるだろうから、実際のところだと「ゆずるね。」関連に使う人は少ないでしょうね^^;
クリックを「アプリで自動判定」で取得できる場合はいいんだけど、例えば「回線一覧」にあるゆずるね。ボタンは、一つ目も二つ目も同じ名前らしく「アプリの自動判定」では正常に動作しません。
そういう場合に座標で入力する必要がありますので、そういった方には座標の確認は必要だと思いますよ(^o^)丿
「回線一覧」の「ゆずるね。」ボタンはそうですね^^;
mineo アプリのホームにあるアイコンも自動判定できませんし、座標で指定しなければならないケースもそれなりにありますね。