ゆずるね。補完計画【Androidユーザ向け】〜昼間のmineo通信遮断(ゆずるね宣言,SIM切替)
ゆずるね。補完計画【Androidユーザ向け】〜 昼間のmineo通信の自動遮断設定(ゆずるね宣言の自動化,DSDVのSIM自動切替)
皆さん、こんにちは🤗
毎度お馴染みのゆずるね。補完計画です♪
私もちょっといい方法を思いついたのでご紹介したいと思います。
楽しいゆずるね。ライフをお過ごしでしょうか。😊
まずはどんなスレなのか趣旨を軽く説明しますね。😉
ゆずるねを達成させるために皆さんはどうしますか❓
この掲示板でよく言われていることはこんな感じかな❓
・スマホを使わない→勝手に通信する場合がある
・電源オフ→確実ですが面倒くさい
・機内モード→確実ですが電話が使えない
・モバイル通信オフ→最も有用ですが設定が難しいと思われがち
とまあ色々と人によってそれぞれ対策されているかと思います。
iPhoneについてはこのスレでほぼ対策できていると思います⬇️
ゆずるね。補完計画【iPhoneユーザ向け】〜 昼間のmineo通信の自動遮断設定【更新版
https://king.mineo.jp/yuzurune/reports/86214
Androidについてはあまり検証されてきませんでした。
最近有力だと思ってたのが真里亞さんのパケセーブによる通信の自動遮断でしたが、i tuneさんがMacroDroidを使い自動でパケセーブを起動する、また終了は強制的に行いゆずるね宣言の自動化など面白い試みを拝見して、このMacroDroidというアプリは色々使えると思いました。
詳しくはこちらをご覧下さい⬇️
ゆずるね。補完計画【Androidユーザ向け】〜 昼間のmineo通信の自動遮断
https://king.mineo.jp/yuzurune/reports/123171
このような経緯で私はMacroDroidというアプリを上手く使って通信の自動遮断設定を実現しようと思いました。
軽く説明するつもりでしたがちょっと長くなってしまいましたかね。😅
⭐ここからが本題です❗
ゆずるね時間に合わせてモバイル通信のオンオフを自動化します。
おおまかに次の3つのスッテプを踏みます。
①PlayストアよりMacroDroidというアプリをインストールして設定
②ロック解除用マクロの作成
③モバイルデータ通信の自動オンオフ用マクロの作成
それではやってみましょう。😃
①PlayストアよりMacroDroidというアプリをインストールして設定
PlayストアよりMacroDroidというアプをインストールというのは難しい話では無く、皆さん気になるアプリはPlayストアから検索などしてインストールすると思いますので説明は割愛します。
インストールしたらスマホ本体の設定をしていきます。
ここはAndroidのバージョンによって様々ですので、自分の端末で似たような設定が無いか探しながらの設定になるかと思います。
設定>その他設定>アクセシビリティ から
(Androidのバージョンによってはユーザー補助という項目になります)
ダウンロードしたアプリ
MacroDroid オン
MacroDroid UI画面操作 オン
になっているか確認してオンに設定して下さい。
また、設定>アプリ管理>特別なアプリアクセス>システム設定を変更>MacroDroid
(Androidのバージョンによって様々ですが特別なアプリアクセスとかアプリ管理などを探して下さい)
システム設定の変更を許可する オン
になっているか確認してオンに設定して下さい。
設定がわからなくても諦めるのは早いかと思います。
次のステップで設定ができてない場合は設定するよう促されると思いますので、
とりあえず進んでみましょう。☺️
②ロック解除用マクロの作成
インストールしたMacroDroidを起動して説明などは軽く読みながら進み、
とりあえず初期画面まで来て下さい。
マクロを追加から初めて、トリガーやアクションを追加していくことになります。
画像の手順に従ってマクロを途中まで作成してみて下さい。
マクロを追加からトリガーを作成に入り
トリガーなしを作ります。
アクションで条件分岐を選び、
画面のオンオフの状態を選びました。
画面オフの状態の条件分岐を作りました。
さらにアクションで画面をオフにする
動作を作りました。
さらにアクションで待機時間の設定を
選びました。
待機1秒のアクションを作りました。
画面オンと待機1秒の動作を
画面オフ状態の条件分岐の中に入れます。
さらにアクションで条件分岐を選び、
端末がロック状態の時の条件分岐を
作りました。
さらにアクションで繰り返しを選び、
2回繰り返し動作するものを作りました。
さらにアクションでUI画面操作を選び、
ジェスチャで座標を指定しました。
全部説明していくと、とてつもなく長くなるので、この辺でやめます。😅
このあたりまでくれば設定の操作には慣れたと思います。
マクロ名をロック解除用マクロと入力して下さい。
マクロ名を入力しないと作成したマクロは
保存できず消失してしまいますので注意して下さい。
座標を指定する部分が出てきますが、
これは皆さんお持ちの端末によって様々ですので、これが正解というのはここでは示せません。
各自で座標を調べてどの座標にすべきか決めて下さい。
座標の確認方法を説明します。
設定>その他の設定>開発者オプション
ポインタの位置をオンにします。
画面を指で触った所が色が付き、X座標とY座標が表示されます。
動かすと数字が変動しますので、クリックしたい場所で止めて座標を確認して下さい。
ジェスチャの場合は開始位置と終了位置の
指を止めながら調べて下さい。
では私が作成したロック解除用マクロの完成版をお見せします。
動作を解説します。
画面がオフ状態ではオンにします。
画面がオンの時は次の処理へ進みます。
この時点でいずれにせよ画面がオンになってます。
次にロック状態の時はジェスチャを2回繰り返します。
この時は丁度通知のバーが来る部分を横にスワイプする感じですが、何も無い時でもこの部分をスワイプするとpin入力画面に移動します。
私はpinコードが6桁の数字ですが、その数字をpin入力します。
数字の座標を指定してクリックします。
ロック解除されるので3秒待機します。
ロックされてない時はこの処理はされず次へ行きます。
ホーム画面を表示します。
ロック解除された場合はホーム画面になっているはずですが、電源オフでもなく、ロックもされてない時、何かのアプリ操作をしている時などで、強制的にホームに戻ります。
このような流れとなります。
ご参考にして下さい。
何度も言いますが、座標の部分は各自で調べて下さい。
ジェスチャにしても同じ座標で動くとは思えませんが、横にスワイプするなどの発想は参考にして下さい。
ロック解除用マクロはこれで終わりです。
次は、
③モバイルデータ通信の自動オンオフ用マクロの作成
マクロの作成については慣れたと思いますので、私の完成版をお見せします。
動作を解説します。
トリガーを2つ用意してますので、
月曜から金曜11:59:20と13:00:40の2つのタイミングで動作します。
まず、ロック解除用マクロを呼び出します。
ロック解除用マクロの処理を行った後は、どのような状態であれホーム画面になっているはずです。
設定を起動します。
SIMカードおよびモバイルデータをクリックします。
モバイルデータをオンまたはオフにします。
ホーム画面を表示します。
画面をオフにします。
これだけです。
これも皆さんお使いの端末により様々だと思いますが、設定からモバイルデータ通信のオンオフの切替できる部分があるかと思いますのでそこに入ってオンオフするだけなので参考にして下さい。
トリガーを2つ用意してあるので11時59分にオフにして、13時過ぎにオンにする動作になります。
ゆずるねの時間はモバイルデータ通信はオフになっているという仕組みです。
ちなみに私はAndroid11ですが、友人からバージョン7のスマホを借りて似たような設定をして上手く動作しました。
ロック解除は座標を調べればそれほど難しいことは無く下から上にスワイプさせたら、pin入力画面に移動しました。
モバイルデータ通信も自動でオンオフできました。
これで一応説明は終わりになります。
長い文章を読んで頂きありがとうございました。😊
ゆずるね宣言についても自動化の実験に成功しております。👍
近々発表しますのでよろしくお願いします。😉
2021.06.23追記
稀にロック解除されない現象が確認されたので、
ロック解除用マクロを改良しました。
ロック解除されるまでスワイプ操作を繰り返すことになります。
モバイルデータ通信の自動オンオフ用マクロを改良しました。
設定が起動時に設定トップではなく画面下にスクロールした状態になっており、
次の画面に遷移しない現象が確認されたので、下にスワイプする動作を加えて
画面上にスクロールさせることにしました。
動作している様子を録画したものをアップしました。
https://vimeo.com/566580333
パスワード入力が求められましたらkasatoと入力して下さい。
2021.06.25追記
🌟ゆずるね宣言の自動化を実現しました。🤣🎊🎉👍👍👍🙆
マクロを公開します。
動作を解説します。
トリガーで設定した時間になったらロック解除用マクロを呼び出し、
ロックを解除してホーム画面に移動します。
mineoアプリ起動してmineoアプリホームへ移動します。
機能画面へ移動します。
ゆずるね。画面に移動します。
ゆずるね。宣言ボタンをタップして、確認ダイヤログでOKをタップします。
アニメーションが始まり終わるとmineoアプリホームに移動します。
ホーム画面に戻り画面をオフにします。
トリガーはゆずるね。宣言時間の13:00~11:30までならいつでもいいのですが、
メンテナンスなどで宣言できないことも予想されますので、
14:00~21:00までに設定しておくことをお勧めします。
また、宣言が自動実行されている様子を録画したものをアップしました。
https://vimeo.com/567492501
パスワード入力が求められましたらkasatoと入力して下さい。
🌟DSDVのSIM自動切替に対応しました。
昼間は他社SIMで通信するように設定すると、通信しながらゆずるね。も達成できてしまいます。🤣🎊🎉👍👍👍🙆
画像をこれ以上追加できない為、コメント欄にマクロ画像を投稿しております。
ご確認下さい😊
2021.07.18追記
真里亞さんにロック解除用マクロをテンプレートとして上げて頂きました。
以下スレをご参照下さい。
ゆずるね。補完計画(仮)ロック解除マクロ編
https://king.mineo.jp/yuzurune/reports/127199
なお、テンプレートを用意しましたが、動作を保証するものではありません。
各自で自分の端末の環境に合わせて修正して下さい。
よろしくお願いします。
2021.08.04追記
ゆずるね宣言自動化のマクロを更新しました。
確認ダイアログでテキストでOKをクリックします。
また、機能画面に移動する前にアプリホームに移動する工程を削りました。
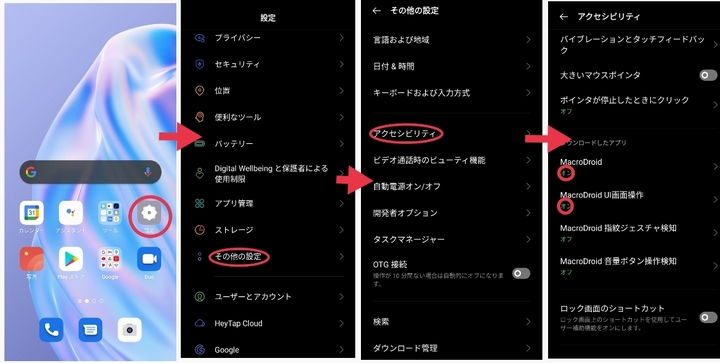
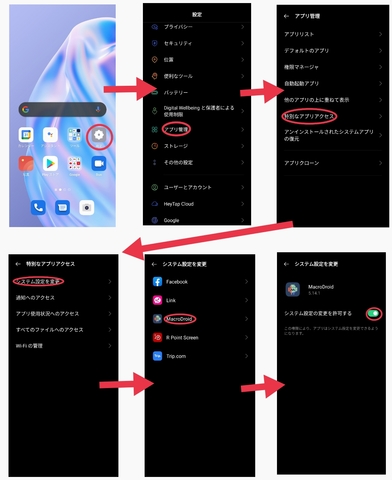
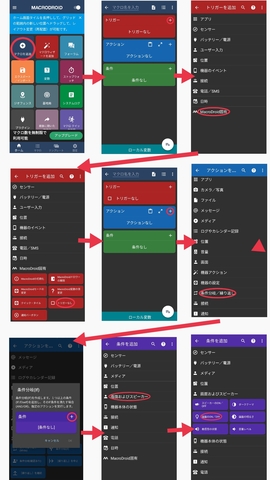
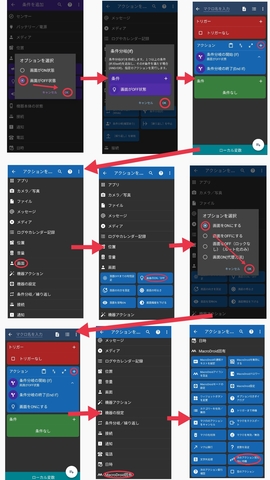
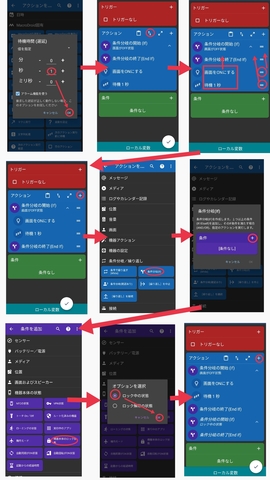
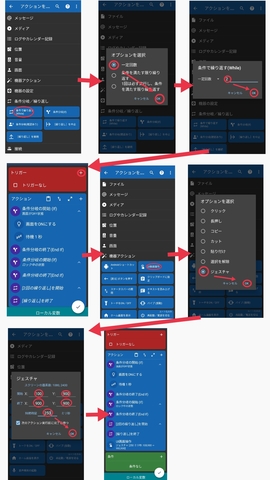

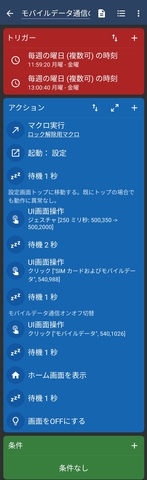
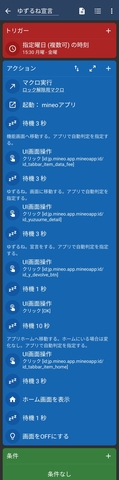


ロック解除処理は十分動作を確認した上で繰り返し処理をするよう、フォローしといた方がいいと思います。
ご指摘ありがとうございます😊
pinコードを間違えるという状況に
なった事がない為、考慮してませんでした。
pin入力画面で入力が開始された場合
1発でロック解除できるのを確認してから
繰り返し処理をして下さい。
今回の繰り返し処理は、pin入力画面に
移動しないか、移動しても
再びロック画面に戻されてしまう等、
pin入力画面に遷移させる事を目的としてます。
よろしくお願いします😊
動作に問題無さそうなので
マクロを公開致します。
掲示板に追記しました。
また、他にも書きたい事がありますが、
段落の追加ができないため、
コメントで追加していきます。
DSDVのSIM自動切り替えに対応しました。
マクロを公開します。

動作を解説します。設定を起動します。
SIMカードおよびモバイルデータをクリックします。
デフォルトのSIM設定でモバイルデータをクリックします。
条件分岐で11:59の時は、SIM2からSIM1へ変更します。
13:01の時はSIM2からSIM1へ変更します。
切り替えますかというダイヤログで切り替えをクリックします。
ホーム画面に移動して、画面をオフにします。
楽天とmineoのSIMでDSDVをされている方などは、
ゆずるねの時間帯は楽天SIMに切り替えてそれ以外をmineoで使用したいと思います。
SIMの切り替えを自動化しましたので確実にゆずるね。できます。
また、SIMの切り替えを自動実行している様子を録画したものをアップしました。
https://vimeo.com/567496645
パスワード入力が求められましたらkasatoと入力して下さい。
二点質問なのですが、
・ゆずるね。宣言については、[ゆずるね。宣言スイッチ]をポチった方が処理が単純だと思う(私のマクロではそうしている)のですが、わざわざ[ゆずるね。詳細]から宣言しているのは何か理由がありますか?
・SIM自動切替のトリガー時間にゆずるね。対象外の土日も含まれていますが、何か理由がありますか?
ちなみに、私の環境では[ゆずるね。詳細]のタップがUI画面操作の自動判定では取得できませんでした。
(id: null x,y: 0,0 になってしまう)
スマホによって動作が異なるのは本当に厄介です。
Android版ゆずるね。補完計画だけでなく
『夢の』ゆずるね宣言の自動化まで されてしまうなんて 素晴らしいですね*\(^o^)/*
スタッフブログとかでも 紹介してほしいですよね(๑•̀ㅂ•́)و✧

i tuneさん土日はいらなかったですね。
修正しましたのでこちらの画像を
お使い下さい。
なお、自分用としては夜間フリー以外は
楽天SIMで通信しております。
只今1年間無料のキャンペーン中ですので
なのでトリガーとしては土日も含め、
毎日6:59と23:01でSIMを切り替えてます。
この設定につられて皆さん用のを
間違えてしまいましたね😅
>・ゆずるね。宣言については、[ゆずるね。宣言スイッチ]をポチった方が処理が単純だと思う(私のマクロではそうしている)のですが、わざわざ[ゆずるね。詳細]から宣言しているのは何か理由がありますか?
ゆずるね画面へ移動するのは
ゆずるね宣言スイッチを押して
宣言したつもりが、宣言できていない
という事象が稀に発生するため、
確実に宣言するためにやってます。
このアニメーションの画面から
宣言して宣言に失敗した事は
一度も無いですし、他の方からも
聞いた事は無いです。
>ちなみに、私の環境では[ゆずるね。詳細]のタップがUI画面操作の自動判定では取得できませんでした。
(id: null x,y: 0,0 になってしまう)
i tuneさんは元のゆずるね宣言のマクロ
画像を消してしまっているので
はっきり断定できないですが、
機能画面に遷移させると、アプリで
自動判定が確実にできていたので、
わざわざ機能画面に遷移させていたと
解釈していたのですが、そうで無いなら
i tuneさんはなぜ機能画面に遷移させて
いたのでしょうか?
機能画面からやると確実にアプリの
自動判定が動作すると私は思ってます。
ありがとうございます😊
ゆずるね宣言の自動化は私としては
無くても構わないのですが、
多くの方が要望されているので、
実現させました。
これで多くの方がゆずるね。に
参加して頂けると嬉しいです😊
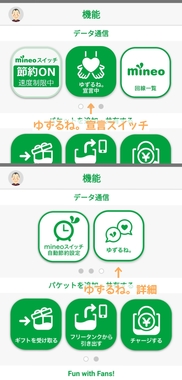
私の説明が下手でうまく伝わってなかったかも…上で言っている[ゆずるね。宣言スイッチ]はmineoアプリの機能画面内のそれです。ウィジェットではありません。
ウィジェットはてんで機能しませんが、機能画面のそれも機能しない時があるのでしょうか?
視点が違ったようですね。😅
まず宣言スイッチから宣言しても
宣言されない事象というのは、
アプリの話でウィジェットは
関係ありません。
Androidに限った話でもなく、
iPhoneのウィジェットはアプリを
呼び出しますのでウィジェットの
問題ではありません。
宣言がうまく動作しない場合は、
アニメーションの画面からか、
回線一覧よりゆずるね宣言すると
上手くいくようです。
これは一般的によくあるトラブルの
お話です。
さて、ここからがMacroDroidのお話です。
ゆずるねをタップするだけなら、
アプリトップにゆずるねアイコンを
配置してタップする方が動作としては
単純ですが、やってみるとうまく
アプリの自動判定が働きませんでした。
座標を指定すればタップするだけなら
問題無いとは思いますが、i tuneさんは
わざわざ機能画面に移動させてから
ゆずるねスイッチをタップしているので
私も機能画面に移動させてみると
アプリの自動判定が働きました。
なので機能画面に移動させるのは、
そういう意味なんだと私は解釈しました。
ですが、i tuneさんはそうではなく
ごく自然に機能画面に移動されて
ゆずるねスイッチがたまたまアプリの
自動判定が働いたという事なんですかね。🤔
そして、ゆずるね詳細の方は
アプリの自動判定が働かないとの事。
なぜゆずるねスイッチだけ
アプリの自動判定が働くのか
不思議だなと思いました。
ここが働かないのなら、アプリのトップに
ゆずるねアイコンを配置して座標判定で
クリックさせるしかないかなと思います。
その方が単純ですしね。😊
機能画面の[ゆずるね。宣言スイッチ]でも機能しない時があるのですね。ナルホド納得しました。
私がアプリトップ画面のアイコンを使わなかった理由は、
・アプリの自動判定が働かなかった
・人によってアイコン配置が異なる
・XY座標を説明するのが面倒
だったからです。
マクロ組めない人でも、ダウンロードして実行すれば動くマクロを作りたかったので。
機能画面の[ゆずるね。宣言スイッチ]の自動判定が働いたのはたまたまのようです。今試してみたら機能画面アイコンの半分以上は自動判定が働きませんでした。
>マクロ組めない人でも、ダウンロードして実行すれば動くマクロを作りたかったので。
難しい事にチャレンジしてますね😊
私はロック解除してもらう前提ですので
座標も調べてもらいます。
人それぞれの環境が違うので、
皆さんで調整して下さいという
スタンスです。
>今試してみたら機能画面アイコンの半分以上は自動判定が働きませんでした。
mineoスイッチだけ判定が働きませんが、
これは確認画面がでるからなのでは
と踏んでいます。
mineoさんぽとかもやってみましたが、
判定しますね。
機能画面はほとんど判定が働くという
印象なので私の環境とはだいぶ
違いますね。
端末によってアプリの振る舞い方も
変わるんでしょうか。
面白いです。
ありがとうございます😊
お待ちしております。
真里亞さんの分析も楽しみです😊
縦に長いスクリーンショットってどのアプリで保存してるのでしょうか?
特に決まったアプリはありませんが、
使うとしたら、
LongShot for long screenshot
というアプリが良さそうですね。
共有先をキャンセルしても、ストレージ > MacroDroid > Export フォルダに保存されています。
LongShot for long screenshot はインストールしてあったのでスクリーンショットを撮ってみたのですが、マクロのコメントを展開している状態では途中が消える症状が出てしまい正しく撮れませんでした。
マクロのコメントを表示しない状態(マクロ名のみにする)であれば、マクロ全体の方は欠けないみたいです。
i tune さん
「画像として共有」という項目もありましたね^^;
ファイルでの共有しかやってなかったので「マクロを共有する」しか使ってませんでした。
「画像として共有」だとマクロ全体を画像として保存するには簡単の様ですね。
ただ、マクロ名のところにある「コメント内容」が表示されていない(マクロ名のみ)になってしまい「肝心のコメント部分」が消えてしまうのが難点かな?
マクロ名に追記したコメントも含めて全部撮れる方法があるといいんですが、難しそうですね。
私も色々探してみましたが、
Screenpleというアプリを使うと
長いスクリーンショットが撮れます。
操作には慣れが必要ですが、
やり方さえわかれば、コメントを入れて
全部撮れます。
お試し下さい😊
i tuneさん
私は画像として共有を選んても
何も起こりませんでした。
課金された方のオプションサービス
ですかね🤔😥
一般の方にはハードル高いかも😅
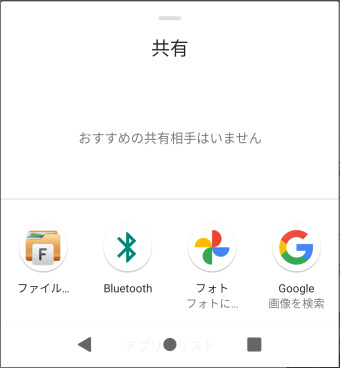
かさと さんScreenple を試してみましたが、表示している部分をずらしながらスクリーンショットをつなげていく感じみたいで、手間がかかりすぎるので諦めました。
MacroDroid でマクロを「画像として共有」を行うと無料版であっても「どのアプリにするか?」を選択する画面が出てくると思うのですが、そういうものは表示されなかったですか?
長いスクリーンショットを撮るには
全体の画像の情報を取り込む必要が
ある訳で、画像を追加していくという
作業は不思議には思いませんでした。
私のロック解除マクロも一つ追加
するだけで撮れましたので
使いやすいかなと思いました。
人により感じ方が違うので何とも
言えない所ですね。
「画像として共有」を選択しても
何も起こらないですね。
何も出てきません😅
この機能を使うには何か設定が
いるのかもしれませんが、
私はよくわかりませんです😥
自己解決しました。
設定からMacroDroidでアプリの権限で
ストレージを許可すると機能します。
逆にこの設定を許可しないと
私と同じ現象になるかと思います。
初期設定で権限は全て許可して下さいと
i tuneさんは書いてらっしゃいますが、
私は何故か許可しなかったのでしょう😅
一度許可しないにすると設定から
変更するしかないんですね。
> MacroDroid > Export フォルダも
無かったのですが、設定変更したら
できました。
以上、こんな失敗もありますという
お話でした。
皆様もお気をつけ下さい😅
スマホの画面小さいので微調整が苦手なんです。
SoftBank Android One S5 Android 11 にて MacroDroid のアプリの権限からストレージの許可を外してから「画像として共有」をやったら、画面上にアクセスを許可する必要がある旨のメッセージ画面が出てきましたけど、そういうのも一切出なかったという事なんですね。
端末の仕様とかの違いがありそうにも思えてきます。

かさと さん作成の「ロック解除用マクロ」を画像を見ながら入力してみましたが、こんな感じであってるのかな?トリガーは少し変更してあるのと、最後に確定を押すためのタップが追加してあるなどの違いはありますが…。
あ、ちなみにタップ座標はすべて同じにしてありダミー座標的にしてあります。
>PCに転送してちまちまやるのはいつもの事なのでいいんですけど、
>スマホの画面小さいので微調整が苦手なんです。
スマホが違うので操作感とかが
違ってるのでしょうね。
PCに転送とか難しい事はやらないので
その辺の違いがでてますね。
>画面上にアクセスを許可する必要がある旨のメッセージ画面が出てきましたけど、そういうのも一切出なかったという事なんですね。
初期の段階でそれを許可しなかったと思われます。
一度許可しないにすると、もうメッセージは出てきません。
最初の頃は訳もわからず触ってましたので、どういう操作したか覚えてないんですけれどもやってしまってたみたいです。😅
>かさと さん作成の「ロック解除用マクロ」を画像を見ながら入力してみましたが、こんな感じであってるのかな?
OKです。
バージョン7以降は動くはずですので、
動作するといいですね。
楽しみにしてます😊
「ロック解除用マクロ」に関しては au XPERIA Z5 Android 7.0 で動作する事を確認済みです。
個人的には「TouchTask」を使っているので、「MacroDroid UI操作」は動作確認までとなりますが^^;
先日、色々と考慮した結果 MacroDroid Pro バージョンへのアップグレードを行ったのでテストに使用している端末でのマクロ上限5つまでが無くなり、テンプレートのアップロードも可能という状況になりました。
一部コメント等を修正してテンプレートに上げてみましょうか?
手元の Android 7.0 端末では操作が違うので別のマクロを作成して、MacroDroid UI操作によるタップ動作で解除が出来るのを確認しました。
通知が殆ど来ない端末なのでループもしてないです^^;
なので、かさと さんの提示しているマクロそのものを動作させたというのとはちょっと違ってますが、基本的な動作としては大丈夫でしたと言う感じ。
動作確認ありがとうございます😊
テンプレートに上げるのはどうなんでしょう🤔🤨😟
i tuneさんはそのまま使えるように
という事で色々とご苦労されてます。
私は皆さんの環境に合うようマクロを
改造して下さいねというスタンスです。
趣旨をご理解して利用されるなら、
テンプレートに上げてもいいんですが、
気軽に上げても問題ない感じなのでしょうか?
初心者なのでこういう場で軽いノリで
上げてもいいのかわからないのです。
真里亞さんにお任せします。
よろしくお願いします😊
情報は提示したので、いちから自力でやってくださいってところですね。
扱い慣れていない初心者の方だと、マクロを最初から一つずつ入力していく事自体がハードルが高い面があると思われるので、基本的な動作の流れを入力済みのテンプレートを用意してあるので「自分の端末の環境に合わせて修正してください」という状態までには出来れば「最初のハードルをかなり下げられるのではないか?」という考えはあります。
ここの説明を見て、一杯書いてある流れの画像を拡大して細かく確認し、一つずつスマホで入力しなければならないという時点でやる気はしなくなる可能性は高いんじゃないかと。
うちも時間をかけてちまちま入力しましたが、途中で投げ出したくなりましたし^^;
MacroDroid、mineoアプリを起動しなおしてもダメで、Androidを再起動で直ります。結局、他のアプリに対してもXY座標のタップが効いていないようなので、MacroDroid+端末との相性のような気はしますが‥(マクロは自分で作ったものです)
毎日、設定終わったらマクロでAndroidを再起動するしかないのかな?😓
確かにテンプレートがある方が最初の
ハードルは下がりますね。
とりあえず上げてみますか。😅
上げたら教えて下さい。
以下を掲示板に追記します。
テンプレートを用意してありますが、
動作を保証するものではありません。
各自で自分の端末の環境に合わせて
修正してください。
XY座標のタップが効かなくなると、
そもそもロック解除できなくなります。
ゆずるね宣言ではなく、ロック解除の
マクロに問題があるかもしれません。
マクロを組んだら日時をトリガーにして
何回か動作実験をしてうまくいくか
確認するのが大事ですね。😊
うまく行かなくなった時が再現できてる
ようですので、その状態でロック解除
だけ動作させて何が問題なのか
しっかり観察するといいですよ。😊
私も何十回と実験を繰り返して
現在のマクロの形にたどり着きました。
実験してうまくいかない部分を特定して
回避策を考えるしかないかと思います。
よろしくお願いします😊
あと、再起動はルート化が必要みたいで
その辺の話は私にはよくわかりません。😥
こちらでも色々水面下(?)でやっているので、少ししたら「かさとさんバージョンテンプレート」も紹介を兼ねてアップロードしますね。
アッカリ~ン さん
HUAWEI の端末はタスク(アプリ)の強制終了が一般的な端末に比べて強力になっているらしいので、MacroDroid が停止させられてしまうんじゃないか?と思えますね。
タップが効かなくなった時に通知・ステータスバーに動作中の表示(ステータスバーを下げたらMacroDroid の表示)が消えているとかになってませんかね?
以下のサイトにある設定も確認してみてください。
Android 8.0以上のHUAWEI端末の設定について
https://support.mamorio.jp/ja/articles/2491349-android-8-0以上のhuawei端末の設定について
あと、MacroDroid から直接「電源断・再起動」を行うためには root化 が必要になるので、「直接再起動」は出来ないです。
別ルート経由的な手法ですが、以下のようなやり方を参考にしてみてはいかがでしょう?
Androidで電源ボタンを使わずに再起動する方法 【非root】
https://1mmnote.net/android-reboot/
再起動は、まさに貼ってもらったページを見てAndroidショートカットとXY座標タップ2回でできることを確認していましたが、毎日の動作に耐えられるかはまだ見ていません。
少し話はズレますが、この方法はバッテリーを30%にして電源オフにして保管、とかいうときにも使えて便利ですよね。
理想的には、実行するときだけオンにしてあとはオフしておきたいのですが、USB電源をオンオフできる環境はあるものの、USB電源を繋いでもAndroidはオンにならないため、これは無理かなぁと思っております。iPhoneだとUSB電源に繋ぐと起動しますが、逆にiPhoneにはMacroDroidのような便利なアプリはありませんので悩ましいです‥
水面下で色々やってるんですね。
楽しみに待ってます。😊
アッカリ~ン さん
無事動作するといいですね。😊
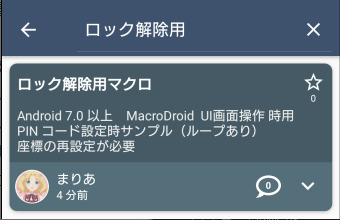
かさと さんこちらの掲示板に掲載されている「ロック解除用マクロ」をベースにして一部修正・追加したものを紹介させて頂きました。
ゆずるね。補完計画(仮)ロック解除マクロ編
https://king.mineo.jp/yuzurune/reports/127199
MacroDroid のテンプレートから「ロック解除用」または「ロック解除用マクロ」と検索すればダウンロードできます(今日時点では3日前らしい)。
テンプレート確認しました。
ありがとうございます😊
アイコンは破滅フラグのマリア様
ナイスです👍
テンプレートの確認ありがとうございます。
アイコンはマイネ王と同じにしようかと思ったんですが、今はしまむらになってるし、ちょっと変えようかという事でマリア・キャンベルにしてみました^^;
名前の検索もしやすい様にひらがなにしてみたし…。
i tune さん
かさと さん
mineo アプリの「機能画面」にある各種アイコンについて確認したことをお伝えしておきます。
「データ通信」のところにある「ゆずるね。(宣言待ち/宣言中)」や右の方にある「ゆずるね。」( i tune さん が言ってる「ゆずるね。詳細」のアイコン)など。
「各種アイコン」についてですが、Android 9 の場合( Y! mobile Android One S2 で確認)は「MacroDroid UI画面操作」での「アプリで自動判定」では情報取得が出来ないです。
Android 10( docomo arrows Be F-04K )や Android 11( SoftBank Android One S5 )であれば「MacroDroid UI画面操作」の「アプリで自動判定」で View id や座標を取得する事は可能でした。
Android 9( Y! mobile Android One S2 )でも TouchTask なら View id や座標の取得は出来ています。
何故 Android 10 以上でなければ「MacroDroid UI画面操作」での判定が出来ないのかは定かではありませんが、Android 9 と TouchTask では取得できる事から「MacroDroid UI画面操作」の仕様による違いだと思われます。
以上、確認結果のご報告まで。
確認ありがとうございます😊
Androidバージョンが9の場合は
Touch Taskが必須になってきますね。
環境は人それぞれですが、簡単に
マクロを組めるようにしておきたいです。
多くの人に体験して欲しいですね。😊
座標を自分で調べてタップする場合には対応できる範囲は広くなりますが、設定する際にアプリ側での自動判別・自動取得の機能を使おうとする場合には制限があちこちで出てきたりするので厄介ですね。
画面にもよりますがタップするボタンみたいなものを押す操作の際に、Android 9 + TouchTask の場合には座標と View id が取得できるけれど、Android 11 + MacroDroid UI画面操作という組み合わせの場合だと情報が一切取れない(View id のみならず座標も取れずに 0,0 になる)という物もありますので、新しく設定を自分でやる際には注意が必要になる事もあったりします。
Android 9 以上なら TouchTask で取得は出来るものでも Android 7 や 8 では取得に制限があったりしますからね。
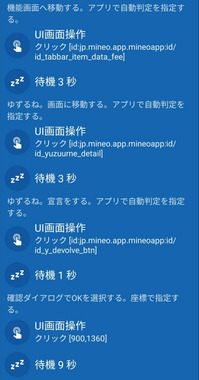
かさと さん「ゆずるね。」宣言を行うマクロについてですが、
機能画面へ移動する
↓
「ゆずるね。」アイコンタップ
↓
「ゆずるね。を宣言する」をタップ
↓
確認ダイアログの OK をタップ
という風な動作の流れになっていますが、最後の「確認ダイアログの OK をタップ」はどういう確認画面の OK をタップする動作になるのでしょうか?
「ゆずるね。宣言をする」をタップする前に達成回数に合わせた特典取得の画面は出る事があるみたいなのですが、宣言を押した後には画面が出てこなかった気がするんですけど。
>> 真里亞 さん
掲示板に動作している動画のリンクありますが、これです👇
https://vimeo.com/567492501
見て頂ければわかりますが、
ゆずるね宣言をしますか?
という確認ダイアログがでます。
動画だと一瞬なので分かりづらいかも。
現在ゆずるね宣言中なので、
月曜日の午後からゆずるね宣言する時
スクショ撮ってもいいですが、
いずれにせよ初期状態だとでます。
今後表示しないにチェックをいれると、
出てこなくなると思います。😊
>> かさと さん
「ゆずるね。」宣言時の「確認ダイアログ」でしたか。毎回出てくるのも邪魔なので、
✔ 次回から表示しない
にして OK を押した方が良さそうに思えますね。
うちの端末では表示しないにしてます。
>> かさと さん
現在(?)のマクロでは、宣言の「確認ダイアログ」の画面を閉じる動作で「座標で指定」するようになっていますが、テキスト:OK を指定する様にしても閉じられますよ。>> 真里亞 さん
情報ありがとうございます😊マクロを更新しました。
テキストでOKにしました。
また、機能画面に行く前にアプリホームに戻る工程も削りました。
よろしくお願いします😊

かさとさん♪「マイネ王 AWARD 2021」の「ゆずるね。部門」、
2つもノミネートおめでとうございますd(⌒ー⌒) グッ!!
>> Erfolgreicher さん
ありがとうございます😭ゆずるね宣言の自動化を初めて投稿させて頂きました。
皆さんのお役に立てたのかなと考えております。
気楽にゆずるねして頂ければ幸いです。
🤗😊
>> かさと さん
ノミネートが皆さんの支援をよく表してますよ("⌒∇⌒")