ゆずるね。補完計画(仮)複数回線用マクロ編
「ゆずるね。」の宣言を自動的に行うための方法・手法に関する内容についての投稿は今まで控えていましたが、先日運営事務局さまに確認したところ、
自由なコミュニケーションの範疇として利用規約違反には該当しない
と考えている旨の回答を頂きましたので、今回投稿する事にしました。
「宣言を自動的に行う」事に関しては考えや意見などが色々あると思いますが、意見が平行線で誰もが納得できる結論には至らない議題とも考えられますので「宣言自動化の可否」についてのコメントは出来るだけ控えて頂けたらと思います。
ゆずるね。補完計画の Android 向けで「宣言」を含むものとして、
ゆずるね。補完計画【Androidユーザ向け】~ 昼間のmineo通信の自動遮断
https://king.mineo.jp/yuzurune/reports/123171
i tune さん
ゆずるね。補完計画【Androidユーザ向け】~昼間のmineo通信遮断(ゆずるね宣言,SIM切替)
https://king.mineo.jp/yuzurune/reports/125004
かさと さん
などにて宣言を支援する方法が掲載されています。
上記の内容とは別の手段・方法となりますが、「ゆずるね。」の宣言に関係する一つの方法として掲載しておきます。
例によって MacroDroid と TouchTask を利用します。
タップ動作を行う関係上 Android 7.0 以上の端末が必要となります。
なお、自動的に画面をタップをする関係でマクロによる操作の実行中は
「画面操作禁止」
の状態になります。
別の画面になっていてもアクションで指定された場所をタップするだけになります。
なので、おとなしく「待て」という事になります。
また、「宣言」の操作代行を行う事になりますが、想定外の動作や画面には対応しきれない為、宣言済みの状態になっているかを実際に目視で確認してもらう必要があります。
後で状態を見なければならないなら最初から自分で宣言した方が早そうですが^^;
少々余談ですが…
スマホで「宣言」を自動的に行わせる場合、個々の動作を行う際に「待ち時間」が必要になる関係で動作開始から終了までの時間がどうしても長くなります。
使っていない時に動作させる分には多少長くても構わないと思いますが、動作中はマクロの実行を阻害しないために「画面操作は禁止」の状態になりますので「今使いたいのに使えない」という状況になる事も出てくるかと思います。
これを出来るだけ避けたい場合は「自分で操作」した方が早いです。
他の選択肢として、以前使っていた Android 7.0 以上の端末があれば自宅の Wi-Fi 専用端末として使う方法もあります。
この場合は持ち出さないという前提なので画面ロック解除を「スワイプ」にしておけば「画面ロック解除の入力座標を確認する必要はない」ので「宣言」専用の端末として利用する感じになります。
電源入れっぱなしで放置して、バッテリー切れでシャットダウンには注意が必要ですが^^;
もくじ
--------------------
1. 宣言方法について
2. 事前準備
3. マクロの動作とテンプレートの利用
3.1 テンプレートのダウンロード
3.2 動作指定変数の再設定
3.3 通知動作の再設定
3.4 呼び出しエラーの修正
3.5 対象回線の追加
3.6 動作確認とトリガーの再設定
4. マクロの内容
--------------------
1. 宣言方法について
「ゆずるね。」の宣言方法として多く使われていると思われるのが、
・mineo アプリを起動して宣言
・ゆずるね。宣言スイッチのウィジェット
かと思われます。
「ゆずるね。宣言スイッチ」のウィジェットは「1タップ」で操作が済むという利便性はあるものの「ゆずるね。宣言 宣言待ち」の状態から「ゆずるね。」の宣言を行った場合に、宣言したはずなのに宣言が出来ていない?という様な状態・症状がいまだに発生する場合があるように思われます。
mineo アプリの「ゆずるね。宣言スイッチ」アイコンではなく「ゆずるね。詳細」アイコン(宣言待ち・宣言中ではないもの)から別画面に移動して宣言を行う場合や「回線一覧」から宣言するという場合では、宣言されていないという状態になったというコメントを見かけない事から「宣言されていない状態」を回避できると考えて良さそうです。
うちも「回線一覧」から宣言していますが、宣言されていない状態になった事がありません。
この掲示板でお伝えする方法は「回線一覧」の画面から「ゆずるね。詳細」の画面を経由して宣言を行うというやり方になります。
「回線一覧」画面を利用する事で、同一 eoID の契約であれば2回線でもまとめて宣言が出来る状態になります。
2. 事前準備
事前準備として、
・使用するアプリのインストール
・画面ロック解除用のマクロ導入
・「回線一覧」ウィジェットの配置
が必要になります。
・使用するアプリのインストール
MacroDroid と TouchTask を利用します。
一応 MacroDroid だけでも動作する様には出来ますが、MacroDroid に内蔵されている「MacroDroid UI画面操作」では出来ない作業があるため TouchTask の利用をお勧めしています。
ゆずるね。補完計画(仮)アプリ準備編
https://king.mineo.jp/yuzurune/reports/126976
・画面ロック解除用のマクロ導入
「ゆずるね。」宣言を行うマクロを動作させる際に「画面ロック解除」のマクロを呼び出して使用しますので使える状態にしておいてください。
ゆずるね。補完計画(仮)ロック解除マクロ編
https://king.mineo.jp/yuzurune/reports/127199
※以前使っていた Android 7.0 以上の端末を自宅の Wi-Fi 専用端末として使っており、画面ロック解除方法が「スワイプ」になっているものを利用する場合には「画面ロック解除」のマクロは用意しなくても構いません。
・「回線一覧」ウィジェットの配置
スマホのホーム画面に「回線一覧」のウィジェットを配置してください。
「回線一覧」の文字列を対象としてタップするので、ホーム画面内であれば配置場所は上でも下でも構わないです。
ホーム画面が複数あって左右で切り替えられる状態の場合は、ホームボタンを押したら表示される「ホーム」に設定されている画面内に配置が必要です。
通常なら mineo アプリを起動するのですが、mineo アプリのホーム画面を表示した際に「ログインボーナス画面(設定による)」の表示や、不定期に表示される「広告表示」への対応が必要となり、マクロがうまく動作しない場合が出てくることがあるため直接アプリを起動するという方法は行っていません。
3. マクロの動作とテンプレートの利用
事前準備が終わったら動作を行うためのマクロを準備します。
基本的な動作の流れとしては、
① 時間になったらマクロ起動
② 画面ロックを解除(共通の別マクロ)
③ ホーム画面を表示する
④ 「回線一覧」ウィジェットをタップ
⑤ mineo アプリの回線一覧画面を表示
⑥ 1回線目の「宣言」をタップ
⑦ 2回線目の「宣言」をタップ
⑧ 3回線目があればスワイプする
⑨ 3回線目の「宣言」をタップ
の様な感じになると思います。
これらの動作を1から手作業でマクロのアクション等を入力していく事になりますが、最初から動作を考えながら作るとなると数時間~数日かけて入力する事になるかと思います。
タップする場所を指定する際にも、View id、テキスト、座標の様に指定方法がいくつかありますし、動作させながら「タップする場所の情報を取得しながら作成」していく必要があります。
流石にこの作業は大変なので、基本的な動作を設定済みのテンプレートを用意しました。
これを利用する事で初期導入時の作業負荷軽減や時間短縮ができる様になります。
(ちょっといろいろ盛り込んでありますが^^;)
3.1 テンプレートのダウンロード
ここで紹介する MacroDroid で動作させるマクロをテンプレートにアップロードしてあります。
MacroDroid を起動し、テンプレートからマクロをダウンロードして保存します。
① 画面下部の「テンプレート」に切替
② 画面上部の虫眼鏡(検索)をタップ
③ 「複数回線」を検索
検索文字に「複数回線」と入力
キーボード右下の「虫眼鏡」をタップ
④ 結果一覧から保存するマクロをタップ
導入時の作業軽減のため4種類あります
(画面解像度2種類、タップ操作2種類)
検索結果の順番と以下の順番が違っている
場合がありますので、必ず「マクロ名」を
確認してダウンロードしてください。
ゆずるね宣言(複数回線)
画面サイズ 1080x1920 向け
「TouchTask」を使用
「画面ロック解除」を使用
ゆずるね宣言(複数回線)UI
画面サイズ 1080x1920 向け
「MacroDroid UI画面操作」を使用
「画面ロック解除 UI」を使用
ゆずるね宣言(複数回線 HD)
画面サイズ 720x1280(HD)向け
「TouchTask」を使用
「画面ロック解除」を使用
ゆずるね宣言(複数回線 HD)UI
画面サイズ 720x1280(HD)向け
「MacroDroid UI画面操作」を使用
「画面ロック解除 UI」を使用
※基本動作の流れは同じです
タップする方法に合わせて選択
⑤ マクロがダウンロードされて読み込まれる
再設定があるので、まだ保存はしません。
3.2 動作指定変数の再設定
2回線目や3回線目の有効・無効の切り替え作業をまとめてできるように、動作を指定するローカル変数を使用しています。
・L2_active
初期値 True
True の場合は2回線目のタップ動作を行います。
・L3_after
初期値 False
True の場合は3回線目~のタップ動作を行います。
※4回線目以降の設定方法については後述
・Last_Home
初期値 False
True の場合は宣言動作の後にアプリのホーム画面に移動します。
1回線は必ず宣言があるという事で動作の切り替えはありません。
テンプレートの初期設定では2回線分の宣言を行う様になっています。
変更する場合は「ゆずるね。」宣言対象の回線設定を変更します。
対象の eoID での契約が1回線の場合、そのままの設定でも2回線目に該当するところが「何もないところをタップする」だけなので無駄な動作とはなりますが、動作に時間がかかるだけなので処理終了まで待てるなら変更しなくても構いません。
少しでも時間を短くしたい場合には2回線目を無効化( L2_active を False に設定)します。
3回線目の宣言を行う場合は L3_after の設定を True に変更してください。
この辺りは各自の利用状況に合わせて変更してください。
例えば L3_after の設定値を変更する場合は以下の様な操作となります。
① 変数を設定している部分をタップ
② 一覧の「設定変更」をタップ
③ 変数を選択して OK をタップ
④ 設定値を変更して OK をタップ
※②の処理選択画面の画像については省略
なお、タップする座標については導入の際の手間を軽減するために 1080x1920 用、720x1280 用のそれぞれで画面サイズに合わせた座標に設定済みとなっています。
画面サイズが 1080x2160(SoftBank Android One S5)の端末でも 1080x1920 用の座標指定のままで動作しました。
ただ、3回線目を表示させる際のスワイプ動作が予想よりも移動しすぎる様にも見えました。
3.3 通知動作の再設定
動作時に気づきやすくするためにテンプレートには動作開始時と動作終了時に音を鳴らす(再生)アクションが設定してあります。
出来るだけ手間をかけずにすぐにでも使い始めたい、最初に色々と設定しなければならないのは面倒という場合もあると思いますので、初期設定は「無効」になっています。
また、他の通知方法として画面ロックが行われている状態で動作開始した場合と終了時に「通知」を表示するアクションも設定してありますが、こちらも初期設定では「無効」となっています。
音を鳴らす場合はアクションを「有効」にして「再生する音」を再設定してください。
通知を表示する場合には対象のアクションを「有効」にしてください。
音を鳴らす様にする場合
① 対象の再生アクションをタップ
② 一覧の「設定変更」をタップ
③ ファイルの一覧から選択する
④ 使用する音を選択
⑤ OK をタップして決定
⑥ 再び再生アクションをタップ
⑦ 一覧の「有効」をタップ
⑧ 薄い文字から濃い文字へ変わる
動作が分かりやすい様に開始と終了は別々の音に設定した方がよいかと思います。
3.4 呼び出しエラーの修正
マクロから起動しているアプリがインストールされていない、呼び出している他のマクロ情報の整合性が取れない等が検出された場合には「エラー状態」を示す表示になります。
エラーの表示が無いという状態でも呼び出しに失敗して動作しなかったという場合も考えられます。
mineo アプリは既にインストール済みだと思いますので、発生しそうな「画面ロック解除」のマクロ呼び出し部分を再設定しておきましょう。
① マクロ実行の ! をタップ
呼び出すマクロ名をタップすると対象の
マクロ編集になるので注意
② 処理選択画面で設定変更をタップ
③ 「画面ロック解除」を選択、OK で決定
「MacroDroid UI画面操作」版利用時は
「画面ロック解除 UI」を選択する
④ 条件全てチェックを入れて OK で決定
「次のアクション実行前に完了を待つ」
のチェックが入ってない事があります
⑤ エラー状態の表示が消えたことを確認
⑥ 画面右下の(≡+)をタップしてマクロを保存
ここで一旦保存しておきます
⑦ 左上の ← でテンプレート画面に戻る
マクロ保存後、検索結果画面になります
左上の ← でテンプレート画面に戻る
⑧ 画面下の「マクロ」をタップ
「マクロ」一覧の画面に切り替えます
※補足事項
以前のスマホを自宅の Wi-Fi 専用端末として使用しており、画面ロック解除がスワイプになっているものを「宣言」用の端末として利用する場合には「画面ロック解除」のマクロ呼び出しアクションを削除し、その上にある「画面ロックを無効にする」のアクションを有効にすれば利用できます。
呼び出しエラーがあると保存させてくれない(強制的に保存する方法はあるけど)ので、どうせ使わない「画面ロック解除」マクロの呼び出しを削除した方が早いです。
3.5 対象回線の追加
最大で3回線の場合は「3.2 動作指定変数の再設定」で L3_after を True に再設定してあれば回線追加は不要ですので「3.6 動作確認とトリガーの再設定」へ進みます。
同一 eoID での契約回線が4回線以上ある場合は「回線3の宣言動作」をコピーして追加していく事で同時に宣言が行える様になります。
現在の作りではローカル変数 L3_after を共有して動作させるため、True にしておく必要があります。
回線3のアクション部分をコピーして追加
① 回線3の条件判定の ∧ をタップ
アクションの展開表示が閉じます
② 閉じた回線3のアクションをタップ
③ 一覧の「コピー」をタップ
閉じたアクションをまとめてコピー
④ アプリのホーム画面の判定をタップ
(次に動作するアクションをタップ)
⑤ この上に貼り付け
上にしか貼り付けできないので^^;
⑥ コピーした方の ∨ をタップ
コピーされた方のアクションを展開
⑦ 回線3 → 回線4 に設定変更
後で判別しやすい様に変更します
・ポップアップメッセージ
・コメントの説明内容
⑧ 画面右下の(✔)をタップして保存
※最大で3回線しか契約したことが無いので3回線目を表示するまでの動作確認となり、4回線目以降にも対応させる場合には「スワイプ」の移動量を個々の端末で調整する必要があるかもしれません。
移動量の調整は、スワイプ動作の開始位置(座標)はそのままにしておき、終了位置(座標)を変更しながら移動量を調整した方が良いと思います。
設定の変更方法は以下を参考にしてください。
ゆずるね。補助計画(仮)MacroDroid マクロ設定変更方法
https://king.mineo.jp/yuzurune/reports/127420
3.6 動作確認とトリガーの再設定
テンプレートには初期設定として
・月曜~金曜 15:30 「宣言」(通常)
・月曜~金曜 10:30 「宣言」(予備)
・毎月1日 00:05 システムログ消去
のトリガーが登録してあります。
※現在の動作では「ゆずるね。」が既に「宣言済み」になっている状態で、再度タップしても「宣言済み」のまま変化しないため予備の時間のトリガーで再度「宣言」操作を行っても支障はないのですが、今後の仕様変更でトグル動作(宣言済みを押すと宣言待ちに戻る)になってしまった場合には1度のみにする必要が出てきます。
わざわざ宣言済みを宣言待ちに戻して未達成を増やす方向にする必要性は無いでしょうけどね。
動作確認のため一時的に1つのトリガーを5分後などに設定して保存し、電源ボタンを押してスリープ状態にして「マクロが動作するか?」を画面を見ながら確認してください。
土日に動作確認をする場合は「対象の曜日」の土日にもチェックを入れてください。
トリガー時刻の再設定とマクロの保存
① 対象のトリガーをタップ
② 一覧の「設定変更」をタップ
③ 曜日と時間を変更し OK をタップ
④ 画面右下の(✔)をタップして保存
⑤ 電源を押してスリープにする
⑥ 指定時間に一通り動く事を確認する
呼び出している画面ロック解除用のマクロが単独で動作することが確認できていれば、「画面ロック解除」後に一通り動作すると思います。
動作に問題が無い様でしたら、実際の使い方に合わせて「宣言」動作を行う時間帯を再設定してください。
マクロの動作中は自動的にタップする関係で「画面操作は禁止」状態となりますが、何かしらの通知が表示されるなどによって動作が阻害されてしまう場合もあるかも知れません。
この辺りを考えると基本的にはスマホが手元にある状態で「まず使う事は無いだろう」という時間帯を調整しながら運用する事になると思います。
動作確認の際に土日もチェックを入れていた場合、土日を外して月~金に戻しておくか、余計に動作するだけという事で土日も有効にしたままでも構いません。
音を鳴らさない様にして深夜の就寝中に動作させるという場合では夜間~翌朝にかけての mineo システムメンテナンスがある時は「宣言」出来ない状態になるため、夜間の時間帯を設定する際には注意が必要です。
マクロで「宣言」の操作を行いますが動作が阻害されてしまった場合には「宣言」が行えていない場合もあり得ますので、動作後に「宣言」が行われている事を確認する様にしてください。
4. マクロの内容
マクロの方にもコメントを書き込んでいるので大体の流れは確認できると思いますが、マクロをダウンロードしなくても分かる様にマクロの内容を参考までに載せておきます。
既にマクロがテンプレートにあるので見る人は少ないかもだけど^^;
左:ゆずるね宣言(複数回線)
右:ゆずるね宣言(複数回線)UI
いきなり同じようなものを作るというのはとてもじゃないけど難しすぎると思いますし、作る人の個性?などもあるでしょうから「だれでも同じ内容」になるとは限りません。
うちの場合も今回新たに作成したという物ではなく、最低限の動作を半年ぐらい前から作成しているものをベースにして変更していますし。
更新履歴
2021/08/03 初回作成
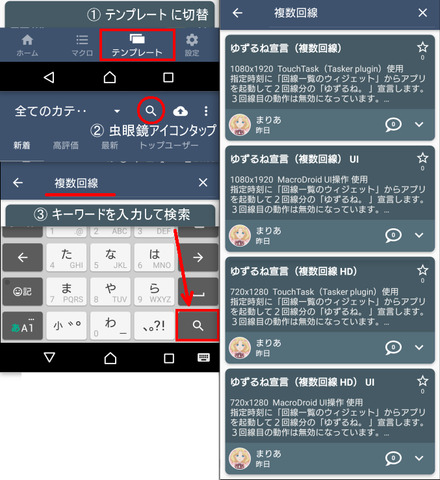
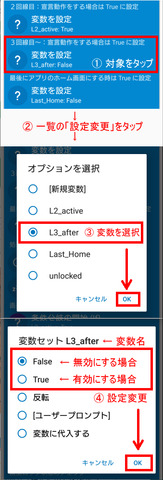
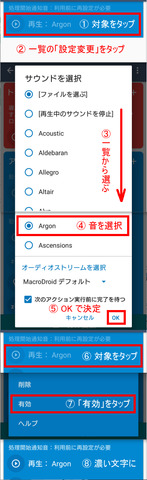
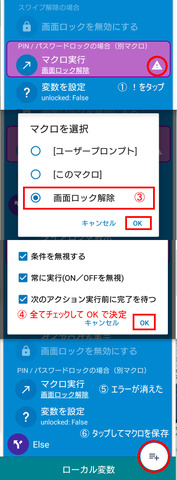
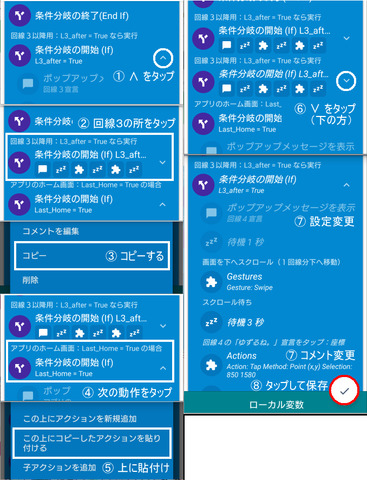
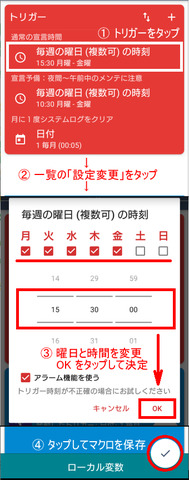



私は2400×1080ですけど、画面に
合わせてたらきりがない気もします😅
長文の解説ありがとうございます😊
Androidスマホ持ってたら絶対試してると思う。
特に複数回線用というところに惹かれる🤩
有用な情報ありがとうございました(^o^)
わたしのスマホでは、TouchTaskを常駐しているとバッテリーの消耗が少し大きくなってるみたいなので、TouchTask使わないようにしています。
タップするときや画面の情報を取得するときには便利なんだけどね(^^;
私の場合、最初のホーム画面以外にウィジェットを配置してもアプリが起動するのですが、端末によって挙動が違うのでしょうか?
>> imaru2019 さん
マクロ終了時にTouchTaskを強制停止させるマクロを組んでみてはいかがでしょうか。私の端末では「KillApps」アプリでTouchTaskを強制停止させることができました。
強制停止させるとユーザー補助設定がオフになるため、TouchTaskを使用するマクロの処理前に、TouchTaskを起動させて(または直接ユーザー補助画面を表示させて)設定をオンにする自動操作が必要でした。
サンプルマクロを作ってみようと思いましたが、私の環境ではXY座標によるタップ・スワイプができなくなってしまいテストできませんでした。
(view_idとテキストのタップはできます。原因はよく分かりません…)
>> i tune さん
アドバイスありがとうございます\(^o^)/わたしの場合ADBハックしてまして、
ゆずるね。時間帯のモバイルデータ通信のオンオフは
MacroDroidに元々備わっている機能を使って行っています。
あとゆずるね。宣言の時は、
mineoアプリ起動時に「ネットワークエラー」のダイアログが
表示されているかどうかの判定や
「機能」画面に切り替わったかどうかの判定、
「回線一覧」画面に切り替わったかどうかの判定、
ゆずるね。タップ後に「ゆずるね。宣言しますか?」ダイアログが
表示されているかなど、画面の状態を判定するために
TouchTaskを使ったマクロを作りました。
それとは別に今は画面の切り替え判定等を除外した簡易版のマクロを作って
TouchTask無しで済むようにしています。
トリガーが 自宅にいる(wifi接続されている)とき&ロック解除したときに1度だけ にしているので、マクロ動作中は画面を見ている状態なんですよね。
なので、画面が正常に切り替わらなくてゆずるね。宣言できないことがあったとしても、
マクロ動作終了後に手動で宣言すれば大丈夫 ってことに・・・
そういう意味では、私のゆずるね。宣言の簡易版マクロは万一ダメだったとしても画面を見てるんだからその時は手動で宣言してね って感じのマクロになってます(^o^;)
時間があればi tuneさんのアドバイスの通りTouchTaskをマクロ実行中のみ常駐させるようにしてみたいと思います(^o^)丿
>> かさと さん
手元にある端末で主に使用するのが 720x1280 と 1080x1920 という事や、導入時の回線1と回線2等の座標の再確認と指定の手間を省くためという位置づけで2種類の座標を用意はしていますが、他の解像度向けの専用版まで用意するまではやらない方向で考えています。マクロ作成のベース機になっている XPERIA Z5 1080x1920( Android 7.0)と動作テスト用に購入した SoftBank Android one S5 1080x2160( Android 11 )の両方で回線1と2のタップする座標は添付の画像の様になり(一応両方に対応可能な様に2回線目を少し上にしてある)、横幅が同じなら縦長でも座標の再設定をせずに3回線目までなら対応できると思います。
回線一覧だと上から表示していくみたいなので、1回線目と2回線目のタップ座標は流用できる状態ですが、mineo アプリのホーム画面の様に縦の長さに合わせて中央になる様に表示されてしまうタイプだと厄介ですね。
>> ケロロロ さん
iPhone だと、こういうことは出来ないみたいですね^^;回線一覧で起動すると、単に mineo アプリを起動する時よりも待ち時間が長い感じになるのですが(回線数にも依存してる?)、広告が出てこない(回線一覧からアプリのホームに切り替えると出てくる)などもあるため対応する画面を少なくして宣言が可能になるのがメリットかなぁと思います。
>> imaru2019 さん
普段宣言している端末で、少し前から動作確認などのためにユーザー補助で TouchTask と MacroDroid UI画面操作の両方をオンにしているんですが、以前の TouchTask のみだった時よりはバッテリーの減りが早くなってる気がしますね…。もし両方をオンにしている様なら、どちらか片方のみにしてみると変わったりしませんか?
>> i tune さん
> 最初のホーム画面以外にウィジェットを配置してもアプリが起動するスマホのホーム画面が複数ある状態で、ホームボタンを押した際に表示される画面以外に「回線一覧」のウィジェットを配置し、「回線一覧」をタップする動作をすると mineo アプリが起動して「回線一覧画面」が表示されるという動作になるという事ですかね?
手元の端末ではスマホのホーム画面1つのみ(左右には無い)という状態で動作させていますが、端末のホームアプリによって仕様が違う可能性があるかもしれませんね。
>> 真里亞 さん
〉iPhone だと、こういうことは出来ないみたいですね^^;そうなんですよね〜。
回線一覧から複数回線タップはスイッチコントロールを使うとできそうなのですが…、そもそもオートメーションから完全自動でスイッチコントロールをキック(起動)できない(と考えています)のが宣言自動化のネックです。これは仕様かな?😭
>> ケロロロ さん
iPhone は持ってないので確認することは出来ないのですが、以前オートメーションの操作方法の投稿があった際に「画面をタップする操作」についてコメントで聞いた際に、「画面をタップする操作は入れられるが、その動作をする前に確認が表示されるので自動ではタップできない」
という様なコメントを貰った気がします。
座標指定でのタップ指定が出来るのかは分かりませんが、タップする動作の前に「必ずタップして良いか?」という確認が出る様だと結局自分でやるしかないのでオートメーションでの限界なのかもしれないですね。
>> 真里亞 さん
ありがとうございます(^o^)丿>もし両方をオンにしている様なら、どちらか片方のみにしてみると変わったりしませんか?
私のスマホの場合、MacroDroid UI画面操作だけをオンした場合と、TouchTaskだけをオンした場合では、あきらかにTouchTaskだけをオンした場合の方がバッテリーの減りが早かったんですよ(^o^;)
そのため今はMacroDroid UI画面操作だけをオンにしています(^o^)丿
>> imaru2019 さん
可能性・・・としてですが、TouchTask で Read screen を使っている場合には負荷が上がるというのもある様な気がします。>> 真里亞 さん
クリック"view_id"または"テキスト"で指定すると画面外でもタップしませんか?画面が画像左でクリック"view_id:jp.mineo.app.mineoapp:id/id_yuzuurne_detail"で、ゆずるね。詳細画面になり、
画面が画像右でクリック"テキスト:チップを贈る"で、チップを贈ります。よろしいですか?が表示されます。
なので、
ホーム画面でクリック"テキスト:回線一覧"または"view_id:jp.mineo.app.mineoapp:id/id_line_button"で画面外の回線一覧ウィジェットもタップされると思います。
>> 真里亞 さん
〉オートメーションでの限界なのかもしれないですね。限界というより、(個人的には)Appleが制約を設けていると考えています。任意のアプリを自動実行できる環境はまだ提供してくれそうにないですね。そういう点ではAndroidの方が自由度は高いと思います。
>> i tune さん
コメント遅くなりました。手元の端末で View id 指定によるタップ動作を確認してみました。
> 画面が画像左でクリック "view_id:jp.mineo.app.mineoapp:id/id_yuzuurne_detail" で、ゆずるね。詳細画面になり
画面に「ゆずるね。詳細」のアイコンが表示されていない状態の機能画面にて View id でのタップを確認してみましたが、
TouchTask
XPERIA Z5 Android 7.0
タップできない
スワイプしてアイコンが見えていればタップ可能
Y! mobile Android One S2 Android 9
タップできない
スワイプしてアイコンが見えていればタップ可能
MacroDroid UI画面操作
XPERIA Z5 Android 7.0
タップできる
Y! mobile Android One S2 Android 9
タップできる
> ホーム画面でクリック"テキスト:回線一覧"または"view_id:jp.mineo.app.mineoapp:id/id_line_button"で画面外の回線一覧ウィジェットもタップされると思います。
ホーム画面に配置した「回線一覧」のウィジェットが表示されている状態で View id でのタップを確認したところ、
TouchTask
XPERIA Z5 Android 7.0
タップすることは出来ない。
Y! mobile Android One S2 Android 9
タップすることは出来ない
MacroDroid UI画面操作
注:Android One S2 Android 9 では「MacroDroid UI画面操作」にて View id の自動判定(自動取得)取得ができなかったので、Android One S5 Android 11 にて作成したものをインポート
XPERIA Z5 Android 7.0
タップされる
Y! mobile Android One S2 Android 9
タップされる
TouchTask の場合は基本的には画面に見えている状態ならタップできるが、ホーム画面についてはタップできない。
MacroDroid UI画面操作 では画面に見えていない状態でも名称が一致していればタップする事が出来る。
という結果となりました。
>> 真里亞 さん
色々確認してもらいありがとうございます。MacroDroidとTouchTask、同じ画面操作でも挙動が違うんですね。勉強になります。
私のAndroid9でもview idが取得できないものがありますが、
MacroDroidでUI画面操作のマクロ作成→エクスポート→ファイルをテキストエディタで開く→TouchTaskで調べたview idで置き換え→インポート
で今までXY座標でしか操作できなかったものがview idでできるようになりました。
>> i tune さん
一度 MacroDroid UI画面操作にてアプリで自動取得をやった状態でマクロを作成して、内容を書き換えるという方法も可能なんですね。マクロファイルの中を以前見たことがありますが、1行で書かれているっぽい感じだったので途中で見るのを諦めました^^;
使用している端末で TouchTask などを利用して View id が分かっている場合には手作業で書き換えるという操作も可能にはなりますが、Android 7.0 や 8.0 の端末を使っている場合だと自分で該当する View id を取得・確認するための方法が無いので修正は不可能って感じですね。