デスクトップをその日の気分で選べる楽しいリナックスArchcraft
Archcraft は インドで開発されているArch Linux をベースとした最小限の Linux ディストリビューションです。フル機能のデスクトップ環境ではなく、Openboxウィンドウマネージャーと軽量アプリケーションを使用しているため、超高速に動作します。
インストールに は Calamares(カラマレス=イカ) システムインストーラーを採用しています。Arch User Repository (AUR) からのソフトウェアの取得を容易にする yay パッケージマネージャを含んでいます。〜DistroWatch.com〜(Deepl翻訳一部分修正)
https://distrowatch.com/table.php?distribution=archcraft
このディストリビューションの特徴は軽量であるのはもちろんのこと、
変更可能なデスクトップスタイルがDefault、Easy Modeを含めると19種類も用意されています。スタイルに応じて背景(壁紙)も替わります。背景が気に入らない場合は壁紙だけ変更も可能です。
その日の気分で替えてみるのも楽しいですよ。個人的には目に優しいHack Styleが好みです。
変更方法はデスクトップ画面を右クリックするか、キー操作[Win+SPACE]でデスクストップにメニューを表示して”Preferences” ➡ ”Change Style”で好きなスタイルを選ぶ と切り替えができます。
※例として 16.Tealizeを選択しています。
ほかにもいくつか試してみました。
【Defaultスタイル】
初期のデスクトップです。
タスクバーのライトブルーのアイコンをクリックするとターミナルが起動してタスクマネージャー(top) を表示してくれます。
【Win11 ダークスタイル】
タスクバーの黄色いアイコンをクリックするとフォルダ一覧が表示されます。フォルダアイコンの色もよく似せていますね。
【Hack Style】
深みのあるくすんだ青緑ナイルブルーの文字が目に優しい
バッテリー残量%、ネットワークモニター、システムモニターアップデートの通知がさりげなく表示されています
【Sparkスタイル】
白を基調にしたパステルっぽいポップなイメージ、残念ながらキーボード⌨️ステータスアイコンは表示されません。
【システムのインストール】
USBメモリーからのLive起動はPCの電源ボタンを押してBIOSのロゴが見える前にF8キーを押してUSBメモリーを選択します。この操作はPCのよって多少異なります。
日本語表示フォントが入っていないのでインストールの前にまず、ターミナル(Terminal)から
yay -Syy && yay -S otf-ipafont
とタイプ([Cyrl+C]でコピー、ターミナルへは[Shift+Ctrl+V]で貼り付けで[Enter])してインストールします。
その後インストーラーを起動すると文字化けがなく日本語を選択することができます。
【インストール完了後のセットアップ】
シャットダウンしUSBメモリーを取り外しシステムを起動させます。
インストール完了しシステムが起動しても文字化けは治ってません。
ターミナル(Terminal)から日本語フォントをもう一度インストールする必要があります。
まず、システムの更新をインストール
yay -Syu
途中止まったらyとタイプして[ENTER]で続行
【日本語入力環境のインストール】
Terminalから下記を入力
yay -Syy && yay -S otf-ipafont fcitx5-im fcitx5-mozc
fcitx5関連のパッケージのインストール途中(default=All)表示されますので、[Enter]を押して続行します。次に(Yes/No)と表示されたらyとタイプして[ENTER]を押します。
日本語フォントとfcitx関連のインストールが終わったら
次にManjaro-asian-input-suppotをインストールします。
yay -S fcitx5-input-support
【Fcitx5の自動起動設定】
Live環境で一度試したところシステムをログアウトしてもFcitx5がオートスタートしなかったので、事前に以下の作業を行うと上手くいきました。
キーボードからWin+SPACE
または、デスクトップを右クリックしてpreferences → openbox →Edit autostartをクリック
テキストエディタ.autostartが開くので最後の行に
exec fcitx5 &
と1行追記して保存します。
作業が完了したらシステムを再起動します。
Terminalに reboot
と入力して[エンター]キーを押します
インプットメソッドfcitx5の設定は過去の記事を参考にしてください。
https://king.mineo.jp/reports/201044
ISO Liveイメージのダウンロードはこちらから(Githubが高速なのでおすすめです)
https://archcraft.io/download.html#second
ダウンロードしたISOのUSBメモリー(3.0推奨)への書き込みはWindowsならRufus( https://rufus.ie/ja/ )、Linuxならgnome-disk-utilityを使うと書き込みが速くておすすめです。
Etcher( https://www.balena.io/etcher/ )はどちらの環境でもMacでも使えます。
Arch系は日本語環境の構築にハードルが高いイメージがありましたが、最近はアジア系の言語サポートがされたり、かなり楽になりました。いろいろと触ってみるとなんとか使えるようになります。Arch Wikiによるとfcitxはメンテナンスに入っていてfcitx5を推奨するとのことでしたので、今回もGUIの見た目がいいfcitx5を使いました。Linuxに興味がある方の参考になれば幸いです。
では、また✋😊












このOSではマイクロソフトオフィス(エクセル)で作成したVBAは正常に動作するのでしょうか?
動作するようでしたら検討してみたいと思います(^o^)/
>> imaru2019 さん
普段、Excelを使わないのでVBAのことは分からないです。LibreOfficeでVBAが使えるとの記事をみかけました。
LibreOfficeはオープンソースなのでLinuxでもインストールができます。ご参考に〜〜
http://pineplanter.moo.jp/non-it-salaryman/2017/03/02/vba-on-libreoffice/
インストール方法
Arch LinuxでTerminalから入力して[ENTER]
yay -Syy && yay -S libreoffice-fresh
または
sudo pacman -Syy && sudo pacman -S libreoffice-fresh
>> SASEBO さん
コメントありがとうございました。LibreOfficeになるんですね。
LibreOfficeについては当方でも使ったことはありますが、エクセルVBAでも基本的なことには互換性がありますが、WEBの自動操作など複雑なことにはそのままでは対応できません。(かなりの修正が必要、または対応できない処理もあります)
動作が軽いのは魅力的なだけに残念ですがあきらめます(T^T)
未だapt-get updateやapt-get installが頭から離れず…。
なんでweb巡回をLibreOfficeのVBAで・・・意味不・・
ってのはさておき、そもそもLinuxを「何に使うのか」論なんですよね、前も書いた気がするけれど。
そういうトンチンカンなこと(大変失敬だとは思うけれども)を言っているうちはインストールごっこに終始するんですよね。
>> 電人 さん
ですよね(^o^)/>> 電人 さん
確かに(笑)でも、そればかりでもなかったりします。
コマンド操作も覚えました🖊
>> ヒィロ さん
このディストロにはGUIのソフトウェアの追加や削除のできるアプリケーションは入っていません。yay -S pamac-aur
yay -S octopi
でどちらかをインストールすればOKです。
今どきのWindowsならWSLが動くので、ホスト側含め自分の好きなものの組み合わせを選べばと元も子もない事を。w
vbaは他環境では潰し効かないけど、個人開発者ならそれでも良いのでは。汎用性を求めるならもう少し今どきのものを選んだ方が楽でしょうが。

Archcraftをインストールして7日目、システム全体の更新がきてました。10個のパッケージのアップデートをインストールする必要があるようです。>> SASEBO さん
馴染みのある画面です(笑)。やはり,日本語化されているとわかりやすく安心感がありますね。
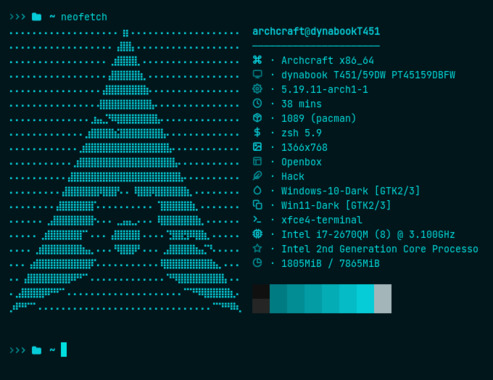
30秒ほどで無事更新完了。Kernel version は5.19.11 のままです。>> ヒィロ さん
ですです。[Win(Super)+T]で"uname"コマンドの勉強を少し。日本語表示は理解が深まります😁https://archcraft.io/flavors.html
マウス操作に慣れたユーザーはXFCEデスクトップをお勧めします。
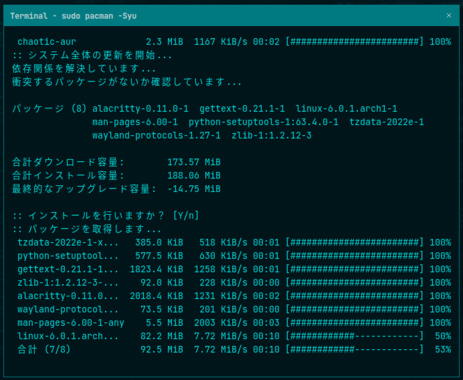
Linux kernel バージョン6.0.1が適用されたようで、今朝更新がきてました。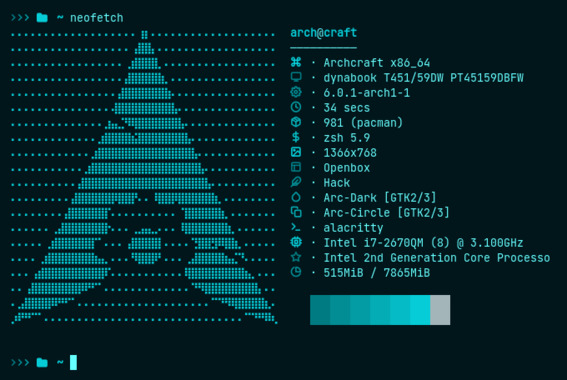
更新完了。Linux v 6.0.1になりました。