WiMAX HOME 01 の設定
大容量の通信が必要になるという場合には向いていませんが通信量が少ない・夜間フリーの活用などで光回線の代わりとして使う、光回線導入までの工事待ち期間の対策として一時的に使う等でホームルーターで mineo 回線のシングルタイプを利用する場合もあるかと思います。
Speed Wi-Fi HOME L01/L01s/L02 等を使う事が多い感じで、WiMAX HOME 01/02 の利用例は少ない様なので手元の端末で確認した手順を記載しておきます。
【注意事項】
スマホと違って APN の設定が完了して基地局との接続が行われた状態になるまでは圏外扱いとなり本体のアンテナ強度 LED は点灯しません。
SIM カードを入れただけでアンテナ強度の LED が点灯すると思っている方も居られますが、この辺りはスマホと動作が違いますのでご注意ください。
中古で購入した場合は取扱説明書もダウンロードしておいた方が良いでしょうね。
NEC プラットフォームズ
https://www.necplatforms.co.jp/support/wimax/wh01/manual_uq.html
https://www.necplatforms.co.jp/support/wimax/wh01/manual_au.html
UQ WiMAX
https://www.uqwimax.jp/wimax/support/guide/manual_download/
au
https://www.au.com/support/service/mobile/guide/manual/home01/
もくじ
--------------------
1. 初期化・通信モード設定
2. 接続情報の確認
3. SIM カードの取り付け
4. 本体へ接続
5. 初回ログイン時の設定など
6. APN 設定を行う
6.1 APN の設定を追加
6.2 プロファイルの選択
7. SSID・接続パスワード変更
--------------------
1. 初期化・通信モード設定
急に必要になったなどで中古で購入する場合も多いと思いますので初期化から行っていきます。
既に使用中のものであれば初期化から行う必要はありません。
(1) 本体の初期化
ACアダプタを接続して「通電するか?」を確認し、30秒ほど経過してから本体背面にある「RESET」ボタンを「5秒間長押し」します。
本体正面のアンテナ表示の LED が点灯していた場合は消灯します。
20秒ぐらいすると全ての LED が消灯して再起動します。
再起動したら起動が終わるまで30秒ほど待ちます。
【補足】
「通電しないのでジャンク品として出品」という扱い以外の中古品を購入した場合は販売者・出品者に「通電しない」旨の連絡や返品・返金の対応について話し合う必要が出てきますね。
(2) 通信モード設定
WiMAX 向けの機器という事で初期設定が「ハイスピード」モードになっていますので、
背面の「Mode ボタンを2秒以上長押し」
して「ハイスピードプラスエリア」モードに切り替えます。
通信モードの切り替えを行うと、本体 LED の 「Mode ランプ」が「緑点灯」から「オレンジ点灯」に変化しますので確認してください。
※クイック設定 Web 画面からも変更できますが、先に変更しておきます。
2. 接続情報の確認
一度電源を抜いて本体底面に書かれている
・ SSID( 2.4GHz / 5GHz )
・暗号化キー
・Web PW
をメモします。
スマホのカメラで撮影しても構いません。
3. SIM カードの取り付け
電源が入ってない状態で行ってください。
(1) 背面の SIM カバーを開ける
(2) SIM カードの取り付け
SIM カードの切り欠き部を下にして取り付け、カチッと音がするまで押し込む
※金属面が右側(外側)になる向きです
(3) SIM カバーを閉じる
4. 本体へ接続
PCかスマホから WiMAX HOME 01 に接続します。
初期化後の初回ログイン時は「Wi-Fi暗号化強化機能(PMF)」の設定変更を行う関係でPCと有線 LAN ケーブルで接続する事を推奨します。
Wi-Fi 接続の場合は一度接続が切れますので再接続・再ログインが必要になります。
・Wi-Fi 接続の場合
スマホ(またはPC)から Wi-Fi で接続する場合、先ほどメモした WiMAX HOME 01 の「 SSID 」( Wi-Fi アクセスポイント)へ接続します。
パスワードは「暗号化キー」を入力します。
・有線 LAN(PC)の場合
PCの全ての Wi-Fi 接続を切断(または Wi-Fi 機能をオフ)にして、PCと WiMAX HOME 01 を有線 LAN ケーブルで接続します。
【注意事項】
WiMAX HOME 01 のみと接続した状態にする必要があります。
5. 初回ログイン時の設定など
ブラウザ( Chrome や Firefox など)を起動し、http://192.168.179.1/ にアクセスしてクイック設定 Web(設定画面)を開き、初回設定などを行っていきます。
(1) 詳細設定を開く
クイック設定 Web 画面の「詳細設定 TOP へ」をクリックし、
ユーザー名:admin(固定)
パスワード:Web PW を入力
を入力して「ログイン」をクリックします。
参考:「詳細設定 TOP へ」の表示位置
PC 画面の左側に表示
スマホ 一番下へスクロール
※スマホで操作する場合は画面構成の都合もあり縦長となりますので、各設定画面では下へスクロールするなどして該当する項目の表示を確認して下さい。
(2) 管理者パスワードの変更
「管理者パスワードの変更」画面でパスワードを再設定します。
「初期パスワード」には Web PW を入力してください。
各項目に入力したら [ 変更(Set) ] をクリックします。
(3) 新しいパスワードで再ログイン
(4) 「本製品をご利用にあたってのお願い」
品質情報収集に送信を行うかどうかを選択します。
品質情報収集に協力 → [ はい(Yes) ]
情報送信を行わない → [ いいえ(No) ]
(5) 「Wi-Fi暗号化強化機能について」
[ はい(Yes) ] をクリックします。
「Wi-Fi暗号化強化機能(PMF)」が有効になっている場合、子機側の端末によっては Wi-Fi が不安定になり頻繁に切れる症状が出る事があるので OFF にしておきます。
【参考】
WiFiがすごく不安定で困っています
https://king.mineo.jp/question-answer/データ通信/音声通話 Wi-Fi/25258
【注意事項】
「Wi-Fi暗号化強化機能(PMF)」は初期設定が「有効」となっている為、OFF に設定した時点で接続がリセットされますので Wi-Fi 接続が一旦切れます。
そのため、Wi-Fi の再接続を行ってからブラウザで http://192.168.179.1/ に再度アクセスしてクイック設定 Web(設定画面)を開いてください。
(6) SIM カードの認識を確認
「情報」→「現在の状態」をクリックします。
「SIM カード情報」に「 ICCID 「と「電話番号」が表示されている事を確認します。
電話番号が表示されていない場合は SIM カードが認識されていない状態なので、一度電源を切って SIM カードを入れ直してから再確認してください。
6. APN 設定を行う
APN の追加設定を行い、接続できるようにします。
6.1 APN の設定を追加
まずは使用する APN の設定を追加します。
(1) 「プロファイル設定」を開く
ネットワーク設定の「プロファイル設定」をクリックします。
(2) 「プロファイル」の新規追加
プロファイルリストの [ internet v ] をクリックし、一覧から「no setup」を選択して右にある [ 選択 ] をクリック
プロファイル一覧画像(PC)
プロファイル一覧画像(スマホ)
【補足】
au版 の端末ではプリセットのプロファイルは internet のみになっていると思いますが、UQ版 ではプリセットがいくつかあります。
au版 と UQ版のプリセット一覧の違い
UQ版 Speed Wi-Fi HOME L01 と au版 Speed Wi-Fi HOME L01s でも同様の傾向でしたので、提供先などの関係があるのだと思います。
設定可能なプロファイル数の上限はどちらも同じなので、複数の APN 設定を行いたい様な場合には設定可能な数が多い au版 の方がお勧めになりそうですね。
(3) mineo の APN を設定
プロファイル名 :mineo
APN(接続先情報):mineo.jp
ユーザー名 :mineo@k-opti.com
パスワード :mineo(表示されない)
認証タイプ :CHAP
IPタイプ :IPv4
を設定してから [ 設定 ] をクリックします。
※プロファイル名には半角スペースは入力不可の様です。
「設定内容を更新しました。」と表示され、プロファイルリストには「mineo」が表示された状態になります。
この時点ではプロファイルを作成しただけで使用していない状態なので本体正面の Status ランプは赤のまま、クイック設定 Web 画面右上のアンテナ表示は非表示の状態です。
6.2 プロファイルの設定
作成した mineo 接続用のプロファイルを利用して通信できるようにします。
(1) 接続設定の変更
ネットワーク設定の「接続設定」をクリックします。
(2) プロファイルの選択
プロファイル選択の [ Internet v ]をクリックし、一覧の「mineo」を選択してから [ 設定 ] をクリックします。
「設定内容を更新しました。」と表示され、プロファイル選択に「mineo」が表示されている事を確認します。
暫く(15~30秒ぐらい?)すると画面右上にアンテナマークと HS+A が表示され、本体正面の Status ランプが「緑点灯」に変わり、アンテナランプが電波強度に合わせて「緑点灯」する状態になります。
7. SSID・接続パスワード変更
フリマなどの出品を見ていると IMEI 情報だけではなく SSID や暗号化キー、Web PW などの底面にある情報を全てそのまま掲載しているというものをよく見かけます。
外観のみ1枚だけも結構ありますが…。
この様な感じで出品されているものを購入した場合では SSID や暗号化キーを変更しておいた方が良いですね。
「Wi-Fi設定」から「Wi-Fi設定(2.4GHz)」と「Wi-Fi設定(5GHz)」の設定ができます。
設定を変更するたびに接続情報が変わるので Wi-Fi の再接続が必要となります。
Wi-Fi 接続で行う場合、ここの手順だけでも4回接続し直す必要があって以外と手間がかかるのでPCと有線 LAN ケーブルで接続して作業した方が良いと思います。
(1) 対象の Wi-Fi 設定を開く
「Wi-Fi設定」の「Wi-Fi設定(2.4GHz)」を選択します。
(2) SSID の変更
「ネットワーク名(SSID)」を変更して [ 設定 ] をクリックします。
※設定範囲(使用可能文字)
最大32文字までの半角英数字
- (ハイフン)
_ (アンダースコア)
(3) 設定変更の確認
設定変更が即時反映されるため、Wi-Fi 端末から設定を行っている場合は [ 設定 ] ボタンをクリックすると Wi-Fi が切断されるという確認画面が出ます。
[ OK ] をクリックします。
Wi-Fi 接続時は変更後の SSID に再接続を行ってください。
(4) 暗号化キーの変更
再接続後に「クイック設定 Web」を再表示して、「Wi-Fi設定」の「Wi-Fi設定(2.4GHz)」を選択します。
下へスクロールして「WPA暗号化キー(PSK)」を変更して [ 設定 ] をクリックします。
※設定範囲(使用可能文字)
8文字以上63文字まで
英数記号
0 ~ 9
a ~ z
A ~ Z
または16進数
(5) 設定変更の確認
SSID の変更時と同じように設定変更が即時反映されるため、Wi-Fi 端末から設定を行っている場合は [ 設定 ] ボタンをクリックすると Wi-Fi が切断されるという確認画面が出ます。
[ OK ] をクリックします。
(6) Wi-Fi の再接続
変更後の SSID と暗号化キーで Wi-Fi 接続が出来るかを確認してください。
接続が確認出来たら同様の手順で「Wi-Fi設定」の「Wi-Fi設定(5GHz)」も再設定してください。
WiMAX HOME 01 取扱説明書
NEC プラットフォームズ
https://www.necplatforms.co.jp/support/wimax/wh01/manual_uq.html
https://www.necplatforms.co.jp/support/wimax/wh01/manual_au.html
UQ WiMAX
https://www.uqwimax.jp/wimax/support/guide/manual_download/
au
https://www.au.com/support/service/mobile/guide/manual/home01/
更新履歴
2022/03/09 初回作成
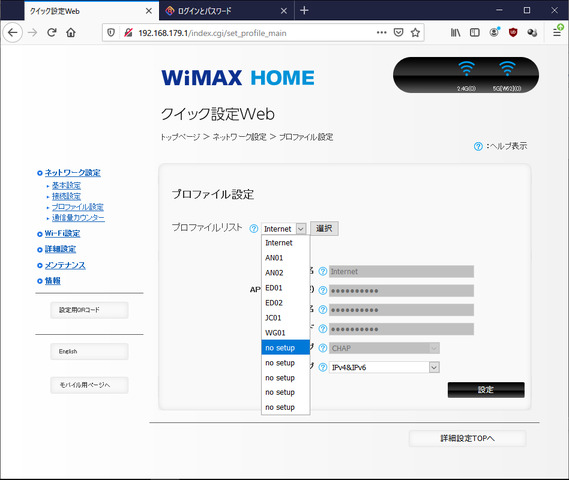
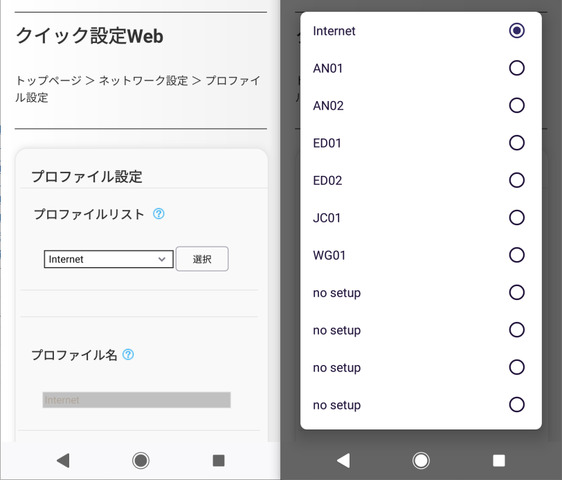

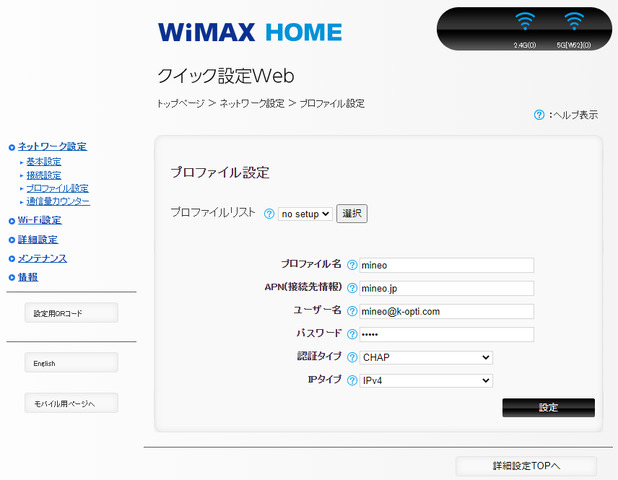
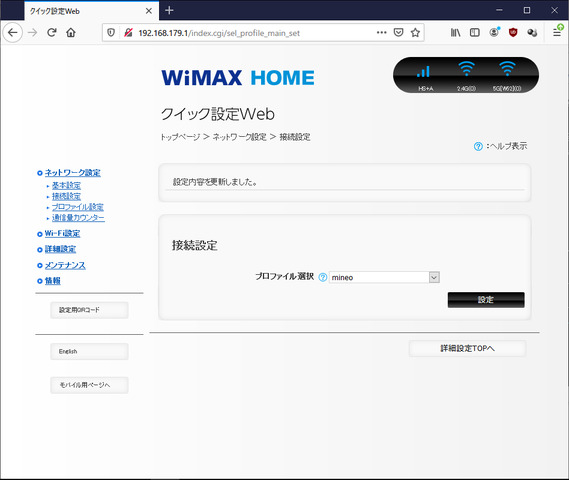

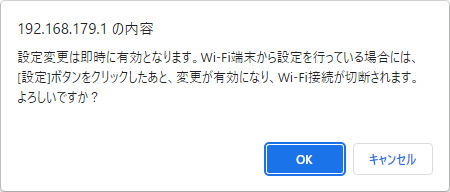


>> 日比谷 野音 さん
メルカリなどでの出品価格も下がってきてますね。やはり対応バンドの関係で au 回線が一番相性がいいですね。
現在は Speed Wi-Fi HOME L01 に mineo Aプランのシングル、旧プランの 500MB にパケット放題 Plus の組み合わせで自宅のネット回線として使ってますので 1,200円程ですが、マイピタ 1GB のコースでも 1,300円以内となりますから大容量が必要なくて夜間フリーも併用できればPCを利用していても通常運用が可能という感じですね。
掲示板は流れて行ってしまうので、こういった有用な情報は機種レビューにされると良いと思います。
>> 電人 さん
レビュー > 端末レビューの方に掲載ですか。レビューに関してはそもそも見る事が無いので全く考えていませんでしたが、そっちに載っているというのもひとつなのかな。
で、該当する機種が無いので追加してもらう必要があるのですが、これってお問い合わせから追加依頼を行えばいいのでしょうか?
>> 真里亞 さん
はい、私は追加依頼出して載せました。メールでのお知らせも来ていない様ですし(そもそも来ない?)。
登録されるまで1カ月ぐらいかかりそうですかねぇ…。
おかげ様で無事に設定を終えることができました。
メルカリで送料込み700円で購入したWiMAX HOME 01にmineoのパケ放題を刺してホームルーターとして使っていこうと思います。
いやあ、本当に分かりやすくて助かりました。
👏👏👏👏👏👏👏👏
チップを大量に送っておきますね。
m(_ _)m
どちらでも同じですかね?
>> Dark Side of the Moon さん
Speed Wi-Fi HOME L01/L01s/L02 は使う人が多い傾向があるので設定などを書いてあるところは多いみたいですが、WiMAX HOME 01/02 は使用者が少ないせいもあってか設定方法を書いている所は少ないみたいですね。WiMAX HOME 01 で送料込みで 700円だとマイナスなんじゃないかとおもいますが定形外郵便かな?
HOME 02 だったら本体サイズが小さいのでゆうパケットプラスや宅急便コンパクトでも送れるけど…。
チップが大量に来てたのはここだったのか^^;
>> Dark Side of the Moon さん
2.4GHz と 5GHz のどっちにするかは使う環境によりますね。2.4GHz の方が接続できる機器が多いという事もあり多く使われている感じなので、特にマンションなどでは他のところのアクセスポイントが大量に見えるとか、5GHz よりも電波干渉が起きやすくなる(電子レンジも 2.4GHz の電波を発する)とか、2.4GHz には 12ch または 13ch 分があるけど電波干渉の関係から実際に使えるのは3つか4つになるという事もあります。
スマホに Wi-Fi アナライザーのアプリを入れて、どのぐらいのアクセスポイントが近くにあるかなどの混雑具合を確認してみた方が良いかと思います。
接続するスマホなどの端末が全て 5GHz に対応しているなら、5GHz の方が近隣で使用しているチャンネルや電子レンジとの電波干渉が少ないのもあるから良いと思いますが、DFS が動作した場合には一定時間電波が止まる事になるので注意が必要になって来るでしょう。
この辺りと設置環境や接続機器との兼ね合いでどちらを選択するか?が変わってきますね。
うちの場合は 2.4GHz にしか対応していないスマホがあるので 5GHz での運用は出来ませんが^^;
うちで今使っている Speed Wi-Fi HOME L01 は 2.4GHz と 5GHz の両方を同時に使えるので、つなぐスマホ側で接続先を分けているという感じです。
>> 真里亞 さん
2.4GHz と 5GHz の違いを詳しく説明頂き有難うございました。とりあえず5GHz に設定して使ってみます。
なお、過去の記録を見直したら799円でした。
しかし799円でも利益はほぼゼロですよね〜
>> Dark Side of the Moon さん
そうですね。とりあえず 5GHz で運用して状況を見てみるという所かと。
設置場所にも依りますが、うちの L01 で壁を隔てた隣の部屋から電波状態を見ると 2.4GHz の方がアンテナ表示が多い傾向になります。
5GHz の方が直進性が高いなどもあって障害物には「より弱くなる」という事もありますので、一応関連情報として書いておきます。
素晴らしい😊✨
>> 365365 さん
時間と手間はかかってますので^^;何度も手順をやったり、文章の細かい修正などもやりながらなので、これを作るのに1週間~10日ぐらいかかってますから…。
>> 真里亞 さん
ご自身のブログに掲載すると素晴らしいブログになりそうです✨
>> 365365 さん
ブログはやってないのですよ。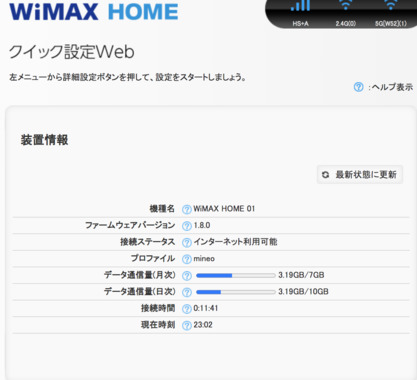
再びすいません。また教えてください。
クイック設定を開くと「データ通信量(月次)=〇〇GB/7GB」という表示がありますが、これって7GBを超えた使用量はカウントしてくれないのでしょうか?
あるいは20GB/7GBなんて表示になったりするのでしょうか?
月次:ハイスピードプラスエリア利用時の月間 7GB に対するもの
日時:3日間で 10GB という上限に対するもの
での到達量(目安)を判定するのに使うやつですね。
通信量が超えた場合などに本体 LED が点滅して教えてくれるやつ。
通信制限(速度制限)は回線側でかかるので、本体では統計を取っているだけだろうと思います。
WiMAX HOME 01 については普段使用していないので、通信料の合計が多い場合の確認はしたことが無いのですが、mineo で利用する場合は累計だけでもいいと思いますので
3日の方は別として、月次の方の上限値を 30GB とかに設定する
でもいいんじゃないか?と思います。
>> 真里亞 さん
設定値の変更はネットワーク設定 > 通信量カウンター
でそれぞれ設定できるかと。
>> 真里亞 さん
取扱説明書の62ページに書かれてますので、参照しながら設定されると良いかと思います。取扱説明書は au版 と UQ版で分かれてますが、どちらも62ページに記載されてました。
とても助かります。
🙇♂️🙇♂️🙇♂️🙇♂️
https://king.mineo.jp/reports/205235
>> Dark Side of the Moon さん
いつのまにか掲示板に投稿がありましたね^^;ありがとうございます!
>> べりりた さん
無事接続できるようになって良かったです^^どうしたら良いでしょうか?助けて欲しいです。
>> くるみぽんちお さん
povo 2.0 の SIM カードは「電話番号を書き込んでいない」ため、端末側からでは電話番号が見えないんですよね(元々 SIM カード内には無いので)。サポートに連絡して SIM に電話番号の書き込みをしてもらえるようです。
povo アプリからだとヘルプ(右上の ?)でヘルプを表示して、一番下にあるサポートに問い合わせの「相談する」からになるのではないかと思えます。
それかチャット https://povo.jp/chat/ から問い合わせフォームに行くとかもあるらしいですが。
povo2.0 SIMカードの電話番号(その3)
https://king.mineo.jp/reports/223310
povo 2.0でdアカウント認証が失敗する問題が「SIMへの番号書き込み」で解決。
https://mobile9.jp.net/d-account-error-resolution-in-povo-2-0/#i-1
povoのサポートに連絡し、SIMに電話番号を書き込み
連絡は「問い合わせフォーム」のみ
手元にある povo 2.0 の SIM カードをスマホから HOME 01 に移して動作の状態を確認してみることは出来るのですがこちらで確認するのに時間もかかってしまうため、サポートに連絡して電話番号を書き込んでもらう手続きをされた方が良さそうに思えます。
>> くるみぽんちお さん
SIM カードに電話番号が書き込まれていなくても APN 設定をして、一旦再起動(一度電源を抜く)と使えるような気がします。https://care05.blog.jp/archives/52572470.html