Win10 アニメーション効果オフ:パフォーマンス優先
Windows 10 設定のメモに記載している項目の一つになります。
Windows 10 設定メモ
https://king.mineo.jp/my/maria/reports/65288
もくじ
-----------------------
1. パフォーマンス優先の場合
2. システムのプロパティを表示する
3. パフォーマンスの詳細設定を開く
4. 一度パフォーマンス優先に切り替える
5. 最低限の項目を有効にする
-----------------------
1. パフォーマンス優先の場合
アニメーション効果を「Windows の設定」にある「簡単操作」にて変更した場合はアニメーション効果と透明化処理について変更が出来ますが、ウィンドウの内容を表示したままドラッグするなどの画面処理に少しでも負荷がかかるものは有効になったままとなります。
スペックがかなり低いパソコンの場合、ウィンドウの内容を表示したままドラッグするだけでも「もたつく」様な場合では「必要最低限」のパフォーマンスを優先する設定に変更しておきます。
2. システムのプロパティを表示する
① [ Windows ] キー(田のマーク)を押しながら [ R ] キーを押します。
「ファイル名を指定して実行」の画面が表示されます。
② sysdm.cpl と入力してから [ OK ] ボタンをクリックします。
3. パフォーマンスの詳細設定を開く
「システムのプロパティ」画面にて
① 「詳細設定」のタブをクリックします。
② 「パフォーマンス」のところにある [ 設定 ] ボタンをクリックします。
4. 一度パフォーマンス優先に切り替える
「パフォーマンスを優先する」をクリックします。
この時、下のチェックがすべてクリアされた状態になります。
5. 最低限の項目を有効にする
注:実際の画面とは異なります。
画像では分かりやすくするために項目を並べてあります。
① 「アイコンの代わりに縮小版を表示する」をチェック
② 「ウィンドウの下に影を表示する」は必要に応じて
③ 「スクリーン フォントの縁を滑らかにする」をチェック
④ 「マウス ポインターの下に影を表示する」は必要に応じて
⑤ 設定が終わったら [ OK ] ボタンをクリックします。
エクスプローラーで画像などが保存されているフォルダを見る時は、大きいアイコンで表示する設定で「縮小版」の表示になっている方が、どういう画像などがあるのか?は判別しやすくなります。
その分、読み込みに時間がかかる事にはなりますが、視認性は良くなります。
「一覧」や「詳細表示」にしていてファイル名のみで判断できる様なら、縮小版ではなくアイコンで表示する設定( ① のチェックは外す)にした方が動作は軽くなります。
画像がある同じフォルダを「大アイコン」で表示する設定では、こんな感じなってしまいます。
参考サイト
アニメーションをオフにしてWindows 10の動作をシャキっとさせる
https://kakakumag.com/pc-smartphone/?id=4007
Windows10 をパフォーマンス優先に(軽く)する方法
https://pc-karuma.net/windows10-optimize-better-performance/
更新履歴
2020/02/14 初回作成
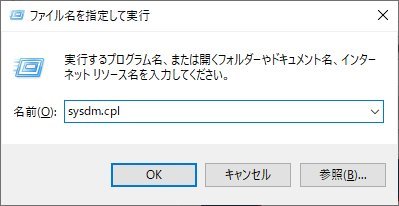

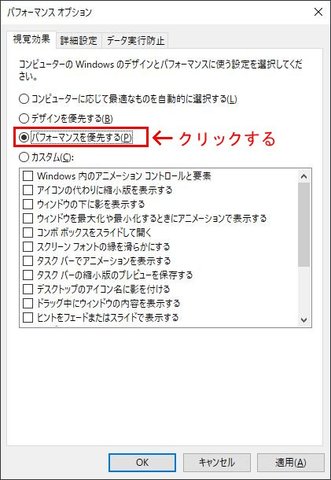
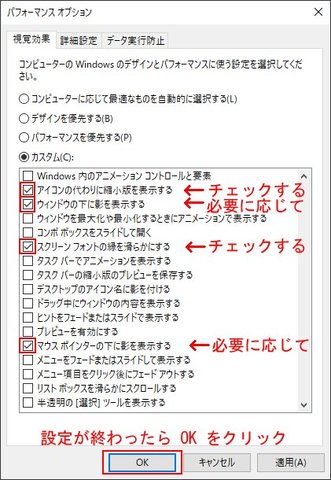
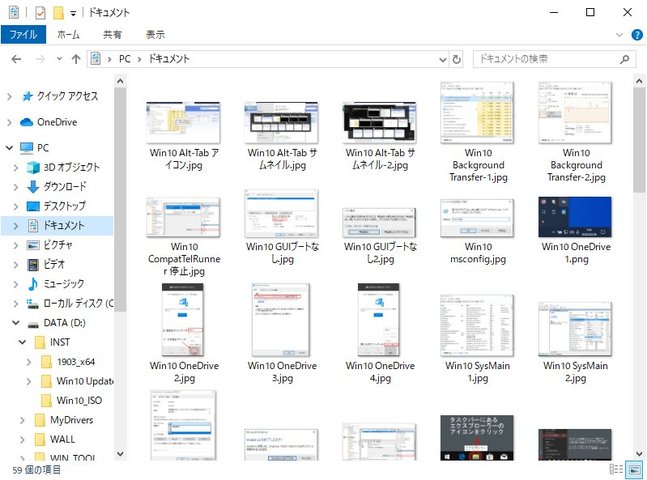
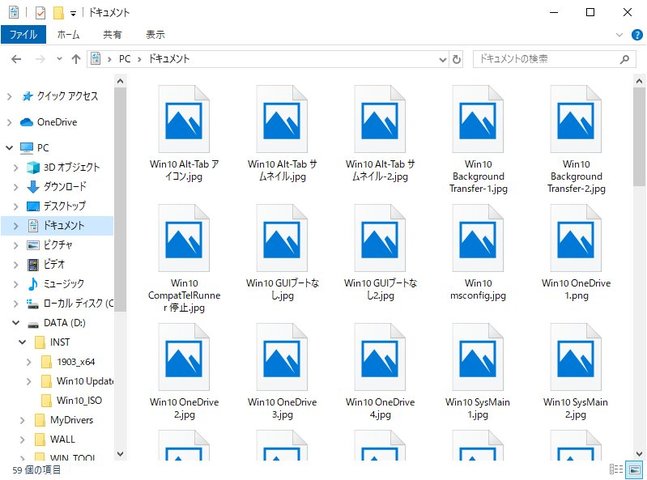


透明なんて、とんでもない。
バーのグラデーションすら憎んで2色を同色に指定する、古色蒼然たるClassic原理主義者です。
いつも楽しみに拝見&影で応援しております。
元のページのリンクも増えていますね。
会社のパソコンはSSD換装とか勝手にいじれないので
視覚効果のOFFは結構いいですよね。
「スクリーン フォントの縁を滑らかにする」以外はすべてOFF
にしています。