意外とカンタン!! Bluetoothを用いた電話帳(連絡先)移行
検索ワード「Bluetooth 共有して連絡先移行」
いつもお世話になっております、wzjmです。
ガラケーからスマホにした場合、アドレス帳(電話帳/連絡先)は移行したいですよね。
主だった移行手段としては、microSDカードで電話帳を保存→スマホに挿れてインポート(電話帳を読み込むこと)、だと思います。
しかし、肝心のmicroSDが手持ちでない場合・microSDはあるけれども何らかの原因で破損...・移行はしたけれど文字化け...(microSDでauガラケー→スマホに電話帳移行したときに発生)、なんてことはありませんか?
また、電話帳をちゃんとmicroSDに保存したのに、いざ電話帳をインポートしようとしたところ、「.vCard(.vcf)ファイルがありません」と言われたり、なんてことはありませんか?
また、Android→Androidの移行で、Googleアカウントに連絡先を同期していなくて、オーマイガー! なんてことはありませんか?
そこで、この掲示板では、Bluetoothを使って電話帳移行するやり方を、絵を交えて申し上げていきます。
※注意!※
すべてのガラケー・スマホでこのやり方ができるわけではありません。
ここでは、移行元;MARVERA(auガラケー)、移行先;ZenFone 2 として説明してまいります。
【移行元の操作】
[1]電話帳を開きます。ガラケーの場合は、大概は本のマークです。
[2]サブメニューを開きます(下図の左)。
[3]アドレス帳データ送信を選択します(下図の真ん中)。
[4]Bluetooth送信を選択します(下図の右)。
[5]「全件送信」を選択します(下図の左)
[6]本体操作の暗証番号を入力します。auガラケーの場合は「ロックNo.は?」と聞かれます。何もしていなければ、ドコモ→0を4回・ソフトバンク→9を4回・au/旧ウィルコム→1234 を入力します(下図の真ん中)。
[7]「全件送信します」と出るので、「はい」または「Yes」を選びます(下図の右)。
[8]ここで、端末がBluetooth機器を探します。「探索」を押します(下図の左)。
[9]「OK」を選択しますと、端末がBluetooth機器の探索を始めます。移行元端末は自動的にBluetoothがオンになります。
ここで、移行先のAndroidが登場します。
【移行先の端末(Android)】
[10]移行先のAndroid端末のBluetoothをオンにします(下図)。
端末によっては、「周辺のすべての機器に表示」をオン(2分間、◯ー→ー●にする)にする必要があります。
[11]移行元→移行先のAndroid端末が検出されます。移行先→移行元の端末が検出されます。
[12]移行元→「接続」を押します。「移行先」→赤枠で囲ったところをタップします(下図の上)。
[13]移行元と移行先をペアリングします。互いに出てくる6桁の数字が一致することを確認します(下図の下)。
移行元→「はい」または「Yes」を押してから、OKを押します。
移行先→ダイアログが出ますので、「ペア設定する」をタップします。
※「接続しますか?」とAndroidで出たら、0を4回押します。
ペアリングができると、下図のようになります。
今回は、移行元がauガラケーですので、OKを押します。
移行先がスマホの場合は、左上のあたりに共有のマークがありますので、そこをタップ→共有→Bluetoothとし、連絡先全件を選択します。
すると、移行元の電話帳の送信が始まります。移行先では、「Bluetooth通信 受信したファイル」と通知に出てきます。
[16]移行先の、赤枠をタップします(下図の左)。
[17]「承諾」をタップします。なお、Androidのバージョンによっては、通知の段階で「承諾」「拒否」と出てきますので、ここでは「承諾」をタップします(下図の真ん中)。
[18]緑枠をタップします(下図の右)。
[19]連絡先をタップし、「1回のみ」を選択します(下図の左)。
[20]これで、インポートが完了します。
あとは、連絡先をタップして、無事に移行できているか確認します。
無事に移行できましたら、連絡先の保存先をGoogleアカウントにしましょう。こうすることで、以後はGoogleアカウントとパスワード入力で連絡先が新しいAndroid端末に同期されます。
Bluetoothと聞くと、難しい響きがするかもしれませんが、写真の移行もペアリングすることでできますので、非常に便利です♪
ぜひ一度、トライしてみてくださいませ。
こちらも、ご参考くださいませ。
◆MVNO初心者向け掲示板◆(初心者でない方も大歓迎です!)
◎iPhone→Androidへデータ移行《Zeetle編》
https://king.mineo.jp/my/wzjm/reports/7465
◎iPhone→Androidへデータ移行《JSバックアップ編》
https://king.mineo.jp/my/wzjm/reports/7553
◆iPhoneご利用者向け
◎旧PCのiTunes→新PCのiTunesへデータ移行(Windows→Windowsの場合)
https://king.mineo.jp/my/wzjm/reports/8222
◎iTunes(バージョン12.6.xまで)を用いた、iOS→iOSへのデータ移行
https://king.mineo.jp/my/wzjm/reports/21917
以上、wzjmでしたm(_ _)m
※2018.4.11追記
この掲示板が、ジェットまごころ様のスタッフブログ「2017年度下半期のよかった掲示板をまとめてみた」に紹介されました!!
https://king.mineo.jp/magazines/special/818
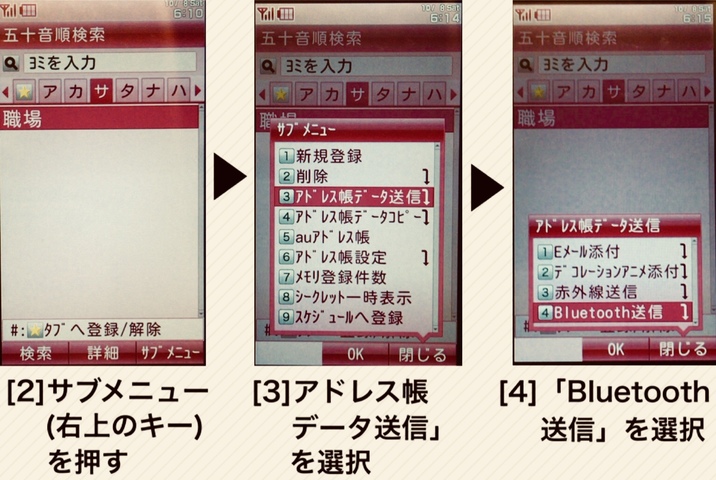
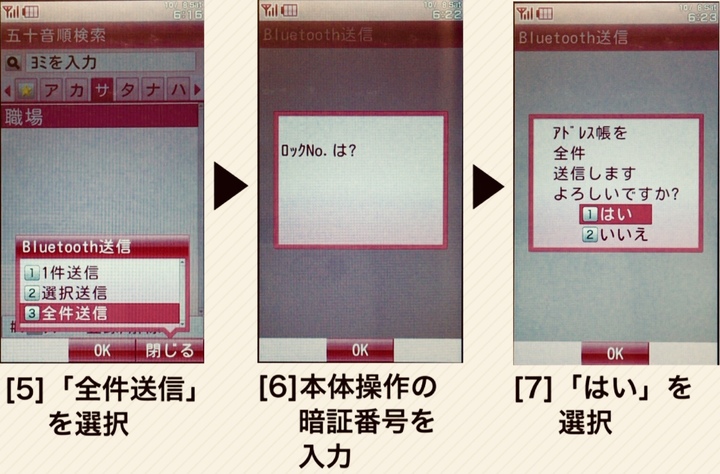
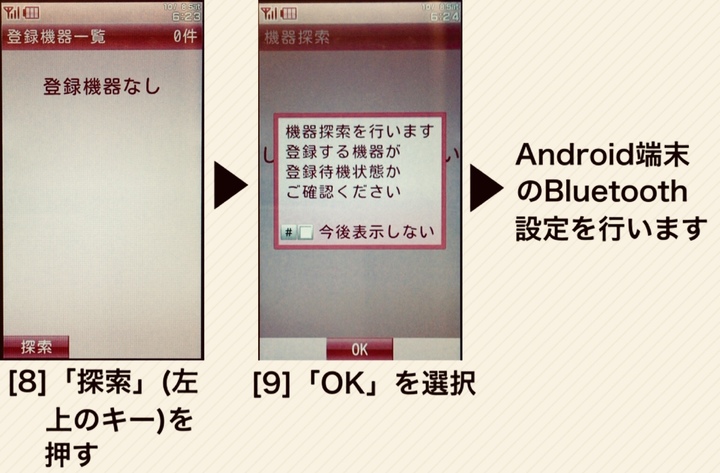
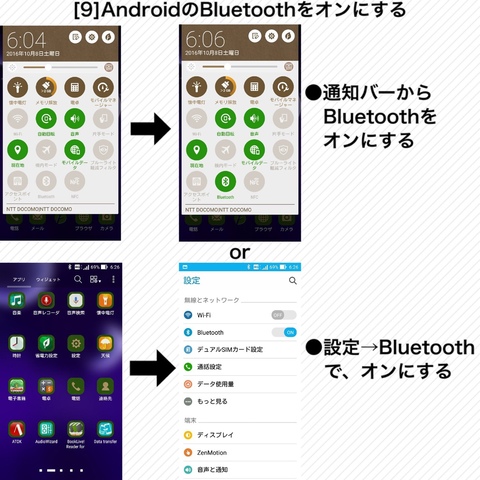
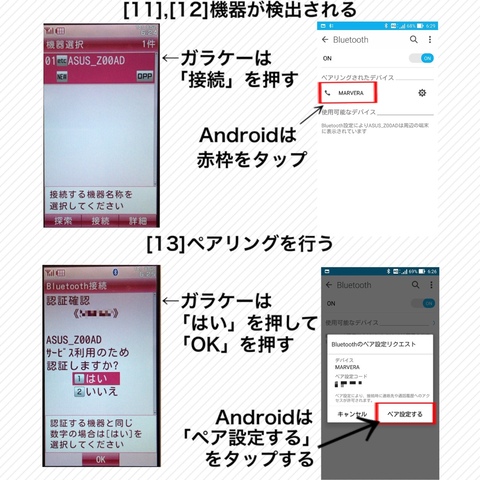
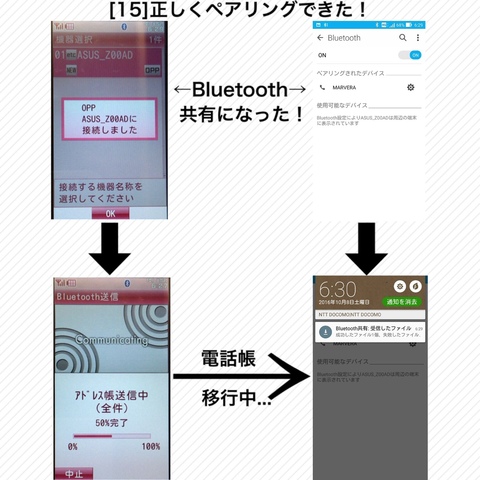
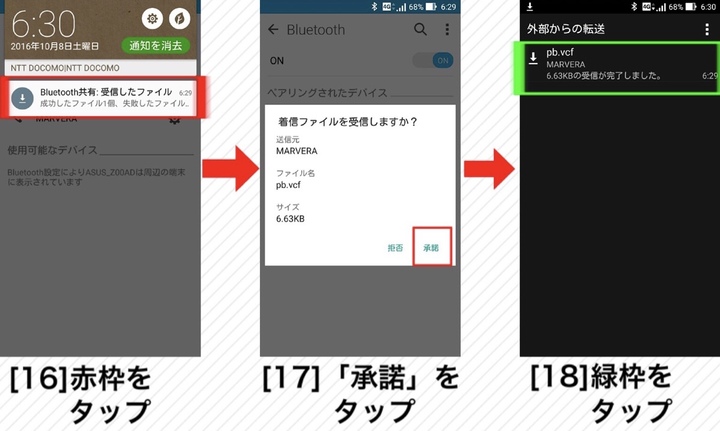
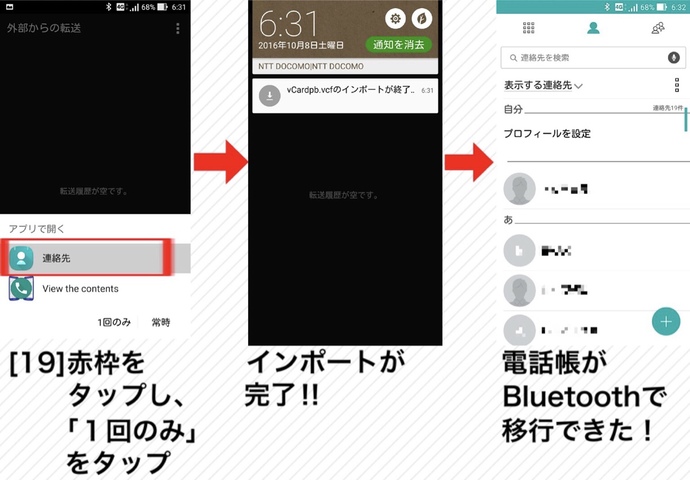


ガラケーから移行したもののめんどくさくて放置してました
帰ったら試してみます
wzjm さん、図解入りでとてもわかりやすくて良いですね!
これは埋もれさせてはいけませんね。
うちの場合は赤外線ありのスマホなので、ガラケーからは赤外線で送れてしまいますが^^;
それもあって SOL22 の中古を購入したというのもありますが…。
以前は SDカードを経由していたのですが、SOL22 だと裏蓋を開けて、バッテリーを取り外さないと SD カードが取り出せない構造になっているので相当面倒でしたが Bluetooth での転送を利用したら便利な事^^
意外と重宝するのが、スマホ と PC での画像転送です。
スマホで撮った写真などをPCへバックアップ、PCにある音楽をスマホへ転送などで使ったりしています。
SOL22 の予備機との間での転送など、スマホ間でもファイルの転送が出来るので使い道は多いと思います。
Bluetoothは赤外線の置き換えとも言われたりしますが、なかなかペアリングできなかったりと良くないイメージがありますね。
それでも画像転送などが速かったり、赤外線ポートを向かい合わせなくて良いというのは赤外線に対するメリットなので、もっと簡単にペアリングが出来たらと思いますね。
スマホ、ガラケー(ガラホ)、ハンズフリーマイク、PCなどで Bluetooth のペアリングが出来るのが便利なのですが、意外と盲点なのが(同一種類・同じデータ転送になるもの)1対1でしかペアリングできないあたりかと。
スマホにヘッドフォン、キーボードを繋いで両方同時には使えるけど(データ通信は1対1らしいとか)、ヘッドフォンを2つ同時に接続は出来ないと思います。
スマホからPCへ Bluetooth でデータ転送する際に、先に1台目のスマホとPCでペアリングしていたのを忘れていて、2台目の方からペアリングしようとしても全然つなげられないので悩んだ事があります^^;
それ以降、スマホからPCへ画像などを転送する際は、ファイルの転送が終わったらその都度ペアリングを解除(切断する)ようにしています。
あ、あと先日家族のスマホで端末の入れ替えをしていた時なのですが、旧端末から新端末へ画像とか音楽データを転送する際に、うまくいかなかったことがありました。
ペアリングに失敗したり、ファイルが多かったので転送して終わるまで放置をしているとうまく送れていない。
画面を点灯させたまま(放置の時は画面消えてた)で転送すると、送れるっぽい感じでした。
その時はよく分からなかったのですが、新しいほう(受け側)が Android 7.0 だった所為で、デフォルトの節電モード(Doze モード?)の設定により画面をアクティブにしていないと節電で停止していたっぽい気がします。
このあたりもうまく繋がらないとかに影響している気もしますね。
>>電話帳の文字化けは、ありますか?
Bluetoothで移行の場合、auガラケーからであっても、文字化けはありませんので、ご安心くださいませ。
SBガラゲーからauのAndroidで。
まあ、数年前だったので色々と変わってきていると思うが。
Au type-xからandroid4.3は特に問題なし
ガラケーとandroidで互換があるとは知りませんでした
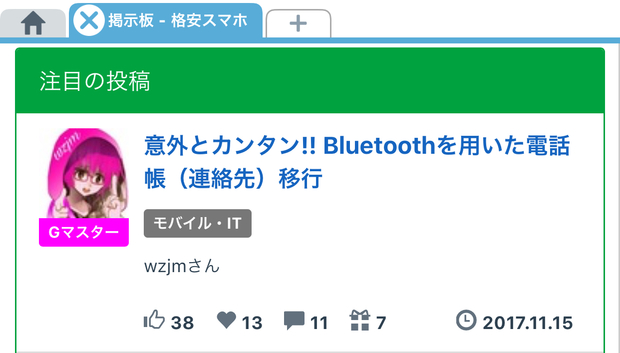
皆様の熱い「ナイス!」とお気に入り登録を賜ったおかげで、図らずも、11/18の「注目の投稿」に弊掲示板が取り上げられました。今後も、このような「お役立ち系掲示板」は、不定期ですが立ち上げようと思っております。
引き続きよろしくお願い申し上げますm(_ _)m
スタッフブログ
『2017年度下半期のよかった掲示板をまとめてみた』に紹介
おめでとうございます。
「お役立ち系掲示板」や
毎月のフリータンク予想レース
等、お世話になっております。
ありがとうございます。
コメント、ありがとうございますm(_ _)m
「お役立ち系」の基本は、文章だけでは分かりづらい部分を図でフォローする...といった配慮をしているつもりです。
現在はSIMロック解除関係をちまちま作っています。
この系は、仕組み等は既に真里亞様が下記掲示板
https://king.mineo.jp/my/maria/reports/17910
にまとめてくださってますが、いわゆる「実際にやってみた」が少ないような気がしますし、「実際、どこでSIMロック解除すんねん?」という方が多いです。
近日(...って、いつやねん!)作成予定!...です。
なんかうちのところも載ってましたけど^^;
SIM ロック解除は端末で1度しか出来ないので「実際にやってみた」は実験しようが無いところもありますね…。
1度やるために必要な費用を考えるとちょっと実験できない。。。
『SIMロック解除』
SIMフリー端末から始めましたので、この先経験出来るのかは何とも言えません。
知識だけでも深めておきたいので、よろしくお願いいたします。
SIM ロック解除について
https://king.mineo.jp/my/maria/reports/17910
「3. SIM ロック解除手続き」
の項目だけを以下の掲示板へ移動させましたのでお知らせしておきます。
SIM ロック解除手続きと本体の解除操作
https://king.mineo.jp/my/maria/reports/33922
了解しました(^o^)b
auだけは、私は持っていませんので、某マイネ王ユーザーの方の協力を賜り、図を作成できそうです。
ソフトバンクは私手持ちのiPhoneで、ドコモは職場に置いているdtabを例に図を作っていこうと思っています。
...あら、表題と違う話題になってしまいました☆
microSDカードから移行しようとしましたが、文字コードを変更などしても
うまくいかず(>_<)。
元々SBな家族用のガラケーだしと諦めて、家族の連絡先しか入れていなかった
のですが(^_^;)、引越後一年越しに、急に再トライする気になりました。
やはりCSVファイルを入れるとガラケーがmicroSDカードを認識しなくなり×。
そして、Arrows M02には赤外線通信機能もないので、wzjmさんのこちらの
掲示板を参考に逆移行をしてみました。
端末の暗証番号の他にパスコードだかを要求され、ドコモの0000でもSBの
9999でも駄目だったので、途方に暮れましたが、mineoの通信オプションで
暗証番号を変更した番号でうまくいきました。
(本当に通信オプションの番号として適合したのかは不明です^^;)
また、g電話帳のバックアップファイルではうまくいきませんでしたが、
留守電を聞く時以外には使わない「NX!電話帳」アプリの方で転送することが
できました。
https://www.fmworld.net/product/phone/fj/faq/m02/faqno_15.html
完了した時はジーン(感動)・・・。
これで、連絡先がちょいちょい変わっても、気軽にガラケーに転送して変更
することが出来ます。
画像付きの詳しい解説をありがとうございました★
チップ、ありがとうございますm(_ _)m
Android→ガラケーというパターンで、Bluetoothを用いて連絡先を移行されたのですね。
お役立ちになってよかったです♪
何かアドバイス、いただけませんでしょうか。
最初にSDカードでパソコン通して移行しようとしたのですが、移したはずの電話帳が見つけられず(画像や文書などは見つけられました)、途方にくれていて、Bluetoothを試しました。
ガラホ→iPhoneは、大変申し訳ございませんが、Bluetoothでは移行ができません...(>_<)
しかしながら、別の方法があります。
ガラホはWi-Fi接続ができますので、Apple IDのメールアドレス宛に、電話帳ファイル(.vcfあるいは.vcard)を添付して送り、iPhoneのメールアプリで添付ファイルを開く、という方法があります。
下記URLはガラケー→iPhoneの場合ですが、やり方はこれに近いです。
http://iphone.f-tools.net/setting/Address-Copy.html
もし、ガラホにPlayストアがあって、アプリをインストールできる場合は、ガラホをWi-Fi接続した状態で、Zeetleを使うのが一番手軽です。送信側がガラホ、受信側はiPhone(ZeetleをAPP Storeからインストールしておく)となります。
詳細はこちら
https://bit.ly/2u1TNJU
ちょっと大変ですが、やってみてください。