ガラホにアプリをインストールする :パソコンから行う
「マイそくスーパーライト」支援も含めて。
一応「自己責任」でお願いします。
親スレッド
ガラホにアプリをインストールする
https://king.mineo.jp/reports/224814
スマホで作成したアプリのバックアップをパソコンで adb コマンドを使用してガラホにインストールする方法になります。
(内容てんこ盛りになっちゃいました…)
もくじ
--------------------
1. ADB環境の準備
2. ファイルをパソコンに保存(コピー)
2.1 保存フォルダの作成
2.2 バックアップファイルのコピー
3. ガラホにアプリをインストール
3.1 コマンドプロンプトを起動する
3.2 ガラホの USB デバッグをオン
3.3 adb コマンドでインストール
3.4 apk+ ファイルのインストール
4. アプリをアンインストールする方法
--------------------
1. ADB環境の準備
--------------------
パソコンからガラホにアプリのインストールを行う場合は「ADB環境」が必要になります。
以下のサイトを参考にして adb コマンドが実行可能な状態にしておいてください。
・「15 seconds ADB Installer」を使用(簡単・初心者向けだそうです)
【TIPS】ADB環境を導入する方法|初心者にもわかりやすく解説【Android】
https://gaddet.com/tips-adb/
・SDK Platfrom-tools を使用(中級者向けらしい)
「15 seconds ADB Installer」を知らなかったので、うちはこの方法でやりました。
Windowsでadbコマンドを使う方法! Android SDKを入れてパソコンのコマンドプロンプトから操作しよう
https://sp7pc.com/google/android/34263
こっちは結構画像が貼ってあります。
【2022年最新版】ADBコマンドをPCで使うまでのやり方――ダウンロードからパスを通すまで【Windows 11対応】
https://digital-sp.net/2022/07/26/howto-setup-adb/
2. ファイルをパソコンに保存(コピー)
--------------------
スマホで作成(またはダウンロード)したアプリのバックアップファイルを一旦パソコンにコピーします。
アプリのバックアップについては以下を参考にしてください。
ガラホにアプリをインストールする :アプリを準備する
https://king.mineo.jp/reports/224816
2.1 保存フォルダの作成
--------------------
パソコンでアプリのバックアップファイル( APK ファイル)を保存しておくフォルダを作成しておくと色々と管理などがしやすくなります。
エクスプローラーを起動し、Cドライブの直下に APK というフォルダを作成しておきます。
① 左のツリー表示でCドライブを選択
ナビゲーションウィンドウと言います
(各表示エリアはペインと呼ばれます)
② 右ペインでマウスを右クリック
(右側のファイルが表示されている領域)
③ ポップアップメニューから
新規作成 > フォルダー を選択
④ 「新しいフォルダー」が作成される
⑤ APK に変更して [ Enter ] キーを押す
2.2 バックアップファイルのコピー
--------------------
アプリのバックアップファイルを作成した APK ファイル保存用のフォルダーにコピーします。
まずはエクスプローラーで「 APK ファイル保存用のフォルダー」に移動しておきます。(枚数制限のため作業の画像はありません。)
① 左側にあるツリー表示の
> ローカルディスク (C:)
↑「 > 」をクリック
② ディレクトリが展開表示される
③ 保存用フォルダを選択して移動
次にバックアップファイルを「 APK ファイル保存用のフォルダー」にコピーします。
(1) スマホでバックアップした場合
armeabi-v7a 仕様の古いスマホでアプリのバックアックを作成した場合は「スマホを一度再起動して」からパソコンと接続してコピーします。
※バックアップを作成してパソコンと接続したら作成した直後のファイルが見当たらないなどがあり、再起動後に接続すると正しく反映されていたので念のため再起動しておきます。
【注意事項】
古いスマホでは USB 接続端子が microUSB になっていると思いますので、必ず「充電・通信ケーブル」と書かれているケーブルを使って下さい。
「充電専用」のものは使えません。
【補足】
パソコンに初めてスマホをつないだ時はドライバーのインストール等の動作に少し時間がかかりますので1分ほど待ちましょう。
① スマホとパソコンをケーブルで接続
画面ロックを解除してホーム画面を表示
しておくと確認画面がすぐに出ます
画面が表示されない場合はステータスバー
を引き下げて「この端末を USB で充電」
の通知をタップして表示する
② USB 接続の用途画面が表示されるので
「ファイルを転送する」をタップ
③ スマホのフォルダを表示して移動
バックアップがあるフォルダを表示する
左側のツリー表示を展開する
>(スマホ)
↑を順次クリックして展開していく
v(スマホ)
v 内部共有ストレージ
v backups
> apps ← ここ
apps フォルダを選択して移動する
※「ファイルマネージャー+」使用時の構成
④ コピーするファイルを選択
対象のバックアップファイルをクリック
2つ目以降は Ctrl を押しながらクリック
複数まとめて選択するには
Shift キーを押して最後をクリック
左ボタンのドラッグで範囲選択
( Windows エクスプローラーの操作)
⑤ パソコンの APK フォルダーにコピー
選択したファイルをCドライブにある
APK フォルダーにドラッグしてコピー
「 APK ファイル保存用のフォルダー」
の場所が違う場合は該当するところへ
(2) APK ファイルをダウンロードした場合
armeabi-v7a 仕様の古いスマホが無くパソコンで APK ファイルをダウンロードした場合は、「ダウンロード」フォルダーから「 APK ファイル保存用のフォルダー」へファイルを移動します。
ブラウザーの設定で「ダウンロード」する場所を変更している場合は該当するフォルダーを選択してください。
① 「ダウンロード」をクリック
② コピーするファイルを選択
対象のバックアップファイルをクリック
2つ目以降は Ctrl を押しながらクリック
複数まとめて選択するには
Shift キーを押して最後をクリック
左ボタンのドラッグで範囲選択
( Windows エクスプローラーの操作)
③ Cドライブの APK フォルダーに移動
選択したファイルをCドライブにある
APK フォルダーへドラッグして移動
※「ダウンロード」のフォルダーと
「 APK ファイル保存用のフォルダー」
のドライブが違う(Dドライブなど)
場合は「コピー」と表示されます。
Shift キーを押しながらドラッグすると
「コピー」から「移動」に変わります。
3. ガラホにアプリをインストール
--------------------
パソコンでガラホにインストールするファイルの準備が出来たら、ガラホを接続してコマンドプロンプトから adb コマンドを使ってインストールを行います。
3.1 コマンドプロンプトを起動する
--------------------
エクスプローラーで Cドライブの APK フォルダー( APK ファイル保存用のフォルダー)に移動し、そこからコマンドプロンプトを起動します。
① Cドライブの APK フォルダーに移動
「 APK ファイル保存用のフォルダー」
が違う場合は該当するフォルダーへ移動
② いずれかの方法でアドレスバーに移動
「アドレスバー」をクリック
[ F4 ] キーを押す:プルダウンリスト
[ Ctrl ] と [ L ] キーを一緒に押す
③ 文字列が選択状態になるので cmd と入力
して [ Enter ] キーを押して実行
④ コマンドプロンプトが起動する
エクスプローラーで cmd コマンドを実行
したパスがカレントディレクトリの状態
で起動する
3.2 ガラホの USB デバッグをオン
--------------------
パソコンで adb コマンドを使えるようにガラホ側の設定を行います。
「設定」にある「端末情報」の「ビルド番号」を7回押して「開発者向けオプション」を有効にし、中にある「 USB デバッグ」をオンにします。
このあたりは Android スマホと同じです。
ガラホ側の各種画面
例:GRATINA KYF37
① 待ち受け画面でセンターキーを押す
② メニューから「設定」を選択
③ 「その他の設定」を選択
④ 「端末情報」を選択
⑤ 「ビルド番号」に移動する
⑥ センターキーを7回押す
デベロッパーになりました表示
⑥ クリア/メモ ボタンでで前に戻る
(前の画面に項目が追加される)
⑦ 「開発者向けオプション」を選択
⑧ 「 USBデバッグ」をオンにする
確認画面で [ OK ] を押す
【補足】
パソコンから adb コマンドでインストールする場合に、ガラホで「提供元不明のアプリ」のインストール許可設定も必要だと記載しているサイトがありますが「USB デバッグ」のオンだけで出来ます。
「USBデバッグ許可の取り消し」を選択すると常時許可する設定で保存されているものをクリアできます(次回接続時に確認が出ます)。
3.3 adb コマンドでインストール
--------------------
パソコンとガラホを「充電・通信ケーブル」で接続してパソコンのコマンドプロンプトで「 adb コマンド」を使ってアプリをインストールします。
パソコンに初めてガラホをつないだ時はドライバーのインストール等に少し時間がかかると思いますので1分程待ってから作業を開始しましょう。
【注意事項】
ガラホの USB 接続端子が microUSB になっていると思いますので、必ず「充電・通信ケーブル」と書かれているケーブルを使って下さい。
「充電専用」のものは使えません。
パソコンのコマンドプロンプトから作業します。
コマンドプロンプトで各種 adb コマンドを入力した最後に [ Enter ] キーを押して実行します。
[ Enter ] キーを押す前は入力した文字の修正が可能ですが、あまり修正せずに出来ると思います。
Split APK 形式のアプリも多いので「ファイルマネージャー+」をインストールする手順で記載します。
【補足】
adb コマンドでインストールできるものは拡張子が .apk のものになり、「ファイルマネージャー+」で Split APK 形式のアプリをバックアップした場合の .apk+ という拡張子のファイルは adb コマンドではインストールできません。
この場合はガラホにインストールした「ファイルマネージャ+」からインストールする必要がありますので、パソコンからガラホの共有ストレージの Download などのフォルダーにファイルをコピーする必要があります。
① デバイスの接続確認
adb devices [ Enter ]
↓
ガラホに USB デバッグの確認画面
が出るので [ OK ] を押す
(前のガラホ側の各種画面を参照)
このパソコンからのUSBデバッグを常に
許可するのチェックボックスはオフの
ままでも構いませんが、頻繁に行う場合
は ✔ しておくと良いでしょう。
device と表示されることを確認する
unauthorized の場合はコマンド再実行
※ List of devices attached の下に何も
表示されない、unauthorized と表示され
る場合は接続されていません。
USB デバッグがオフや許可待ちの画面、
ケーブルで通信出来ていませんので
再確認して下さい。
② アプリを APK ファイルからインストール
「ファイルマネージャー+」のファイルを
指定してインストールします。
ファイル名の指定時は [ Tab ] キーでの
文字列補完を利用しましょう。
最初の1~2文字まで入力する
adb install fi
↓ [ Tab ] キーを押す
adb install FileManagerPlus_3-1-8.apk
→ 残りのファイル名が補完される
ファイル名を確認して [ Enter ] を押す
【補足】
スマホで「ファイルマネージャー+」を使ってアプリのバックアップを作成した場合のファイル名は
ファイルマネージャー + 3.1.8 (com.alphainventor.filemanager).apk
の様になっているため日本語入力をオンにして「ファイル」まで入力してから [ Tab ] キーで文字列補完する事も出来ますが、エクスプローラーからファイルをドラッグして「フルパスのファイル名」を自動入力した方が楽だと思います。
【おまけ】
使用頻度は低いと思いますが、Split APK 形式のアプリで使用するファイルを個別にバックアップした物(要は複数の APK ファイルがある状態)をインストールする方法もあります。
この場合は各アプリごとにフォルダに分けて置く必要がありますので APK フォルダーの下に各アプリごとのフォルダーを作成し、その下に APK ファイルを保存します。
※基本的に全て同じファイル名になるためです。
SkyPhone(4ファイル構成)の場合を例にとります。
コマンドプロンプトの文字列補完機能は同様ですので活用しましょう。
①-S サブフォルダーに移動
( cd コマンドを使う)
最初の数文字を入力する
cd skyp
↓ [ Tab ] キーを押す
cd SkyPhone_1-7-18_armeabi-v7a_SH-02J
→ 残りのファイル名が補完される
名前を確認して [ Enter ] を押す
②-S まとめてインストール
通常は install コマンドですが、複数
のファイルを使用する場合は
install-multiple
というコマンドを使用します。
引数(パラメーター)は使うファイルを
「半角スペースで区切って全て指定」
する必要があります(結構面倒)。
コマンドとしてはこのようになります。
adb install-multiple base.apk split_config.armeabi_v7a.apk split_config.ja.apk split_config.xhdpi.apk
[ Tab ] キーで文字列補完する場合は
split_config の部分が同じなので何度
か [ Tab ] キーを押して表示を確認
しながら行ってください。
※ Success の表示が出た後にガラホでデータ通信制限の確認が出ます。
なお、ファイル名に日本語(全角文字)が含まれている場合は、コマンドプロンプト上の表示が文字化けしますがインストールは行われます。
3.4 apk+ ファイルのインストール
--------------------
アプリが Split APK 形式になっている場合に「ファイルマネージャ+」でバックアップを作成すると、拡張子が .apk+ となります。
このファイルは adb コマンドではインストールできないので、ガラホ上でインストールを行う事になります。
① 先に「ファイルマネージャー+」を
ガラホにインストールしておく
② .apk+ のファイルをガラホにコピー
ガラホの内部ストレージ
Bluetooth
Download
など
③ ガラホでインストールする
「ファイルマネージャー+」を起動して
コピーしたファイルを選択・実行する
この辺りの操作は、
ガラホにアプリをインストールする :Bluetooth を利用
https://king.mineo.jp/reports/226979
1. ガラホ側の設定
1.2 フォントサイズを変更
1.3 提供元不明のアプリを許可
2. スマホから送信・インストール
2.3 アプリの送信・インストール
(5) 他のアプリを追加インストール
を参考にしてください。
共有においてある Split APK 形式のアプリをバックアップした .apk+ の1ファイルになっているもので、apk コマンドで扱えるような複数のファイル構成にした状態のものを希望する場合はお知らせください。
別のアプリでバックアップを作成します(諸般の事情や不慮の事態などがなければ…ですが)。
4. アプリをアンインストールする方法
--------------------
ガラホに「ファイルマネージャー+」がインストールされていればアプリのアンインストール操作も出来ますが、パソコンで adb コマンドを使ったアプリのアンインストール方法も掲載しておきます。
adb コマンドでアプリをインストールする場合は
adb install xxxx.apk
の様に「ファイル名」を指定しますが、アンインストールを行う場合は
adb uninstal <パッケージ名>
という風に「対象のアプリのパッケージ名」を指定します。
パッケージ名の確認方法としては、
・設定から対象のアプリ情報を確認
・スマホで SAI のバックアップ画面で確認
・アプリのバックアップファイル名
例:「ファイルマネージャー+」など
・Google Play ストアの URL で判断
の様な方法があります。
パソコンの場合は Play ストア( https://play.google.com/store/apps )でアプリを検索した際に表示される URL を見るのが早いかと思います。
アプリのページは
ファイルマネージャー+(File Manager Plus)
https://play.google.com/store/apps/details?id=com.alphainventor.filemanager
→ パッケージ名:com.alphainventor.filemanager
Aqua Mail
https://play.google.com/store/apps/details?id=org.kman.AquaMail
→ パッケージ名:org.kman.AquaMail
の様な URL になっていて、details?id= の後ろに続く文字列が「パッケージ名」になります。
例えば、ガラホにインストールした Aqua Mail のアプリをアンインストールする場合は
adb uninstall org.kman.AquaMail [Enter]
というコマンドで行う事になります。
参考サイト
Android デベロッパー > Android Studio > ユーザーガイド
Android Debug Bridge(adb)
https://developer.android.com/studio/command-line/adb?hl=ja
PCから「adb install/adb uninstall」を使ってアプリ(apk)を端末に直接インストール/アンインストールする方法
https://andmem.blogspot.com/2015/06/adb-install-uninstall-apk.html
更新履歴
2023/03/31 初回作成











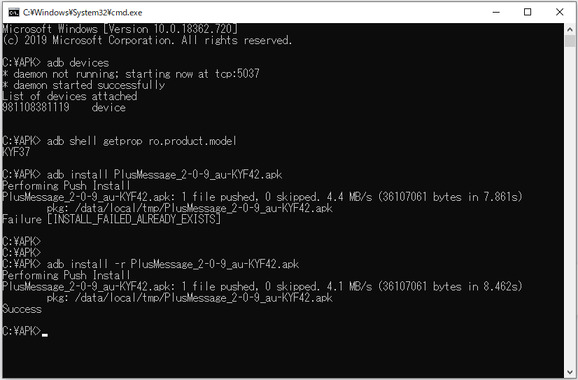
機会は少ないと思いますが、ガラホにインストールされているアプリを後継機種のガラホやスマホ版に切り替え(更新)したい場合もあるかと思います。例えば
・C メール を +メッセージ にする
・LINE をガラホ版からスマホ版にする
のようなケースですね。
例えば、au のガラホ( KYF37 )に「+メッセージ」をインストールしようとパソコンから adb コマンドで普通にインストールすると
Failure [INSTALL_FAILED_ALREADY_EXISTS]
と表示されてインストールに失敗します。
見た目のアプリ名称は変わっていますが、
Cメール
パッケージ名 com.kddi.android.cmail
+メッセージ
パッケージ名 com.kddi.android.cmail
となっていてどちらも「同じパッケージ名」となっています。
機能追加等によって SMS のアプリが「+メッセージ」に置き換わったという位置づけなのでしょう。
ガラホ・スマホのアプリは「パッケージ名」で管理されているので、既に同じパッケージ名の「Cメール」のアプリが入っているので「インストールに失敗しました。既にインストールされています。」というエラーになります(正常動作)。
このエラーを回避して「+メッセージ」のアプリを上書きインストールする為には、
adb install -r xxx.apk
の様に -r オプションを指定する必要があります。
Android デベロッパー > Android Studio > ユーザーガイド
Android Debug Bridge(adb)
https://developer.android.com/studio/command-line/adb?hl=ja
アプリをインストールする
https://developer.android.com/studio/command-line/adb?hl=ja#move
install [options]
-r:データを保持したまま、既存のアプリを再インストールします。
>> 真里亞 さん
>どちらも「同じパッケージ名」となっています。なるほど!!😳✨
>機能追加等によって SMS のアプリが「+メッセージ」に置き換わったという位置づけなのでしょう
https://king.mineo.jp/my/0a344b9f69f7cf37/reports/178632/comments/3592727
>オレンジと白色の「SMS」ってアプリが上書きされて
これはそういう訳だったんですね~(; ・`д・´)😂
そういえば…
kazuhotaさんって方が、ドコモのケータイにdocomo版を入れたら
カーソル操作が…って言ってたので思い出したのですが
https://king.mineo.jp/my/0a344b9f69f7cf37/reports/188730/comments/3718286
>au機種にauバージョン入れたら、トップの画像に書いてた、ポインター⇧が使えなかったのですが、
ひょっとして、
・docomoケータイに、docomo版+メッセージ
・auのガラホに、au版+メッセージ
を「上書き」するとポインターが使えない仕様になってるんですかね?😅
前もちょっと思ったのですが…
一度、Cメールをadbで完全に削除✨してから、+メッセージ(au版)を入れたら、ポインターを使えたりするんですかね?
(以前「ドコモのケータイに」au版+メッセージを入れたら、普通にポインターが使えてたので、どうなんだろう?と😂)
親のガラホで試そうかと思ったけど、親が現在ガラホを使用中だから、なかなか😅💦
(ドコモのケータイは空いてるけど、肝心のdocomo回線のSIMが無いので😓)
ちょっと気になってたのを思い出しました😂
>> さと8@寝落ちの達人🐣 さん
Cメール から +メッセージにする際に「同じパッケージ名」となっている件については、先日ガラホのおサイフ機能で
https://king.mineo.jp/question-answer/端末/各種設定/操作 その他/36362/posts/16
で説明したところなんですよね。
ついでにこっちにも書いとくかと…。
>> さと8@寝落ちの達人🐣 さん
au版の「+メッセージ」の方、確認してみました。KYF37(Cメール・SMS プリインストール)と KYF39(+メッセージがプリインストール)にスマホ版 au +メッセージ( 3.10.1 )をインストールしてみたところ、どちらの端末でも「ポインター」がオンになりませんでした。
SoftBank の DIGNO ケータイ2 にインストールしてみたらポインターが自動的に表示されました。
端末側の仕様の様ですね。
au 端末にはCメール(新しいのは+メッセージ)がインストールされていますが、パッケージ名はどちらも同じです。
で、元々ガラホ向けのものがインストールされており、ポインターによる操作は行わない仕様(キー操作のみ可能)になっている事から、
au 端末側の設定で「 com.kddi.android.cmail ではポインター表示を無効化する(表示しない)」
という設定が行われていると考えられます。
docomo の端末で SMS(または+メッセージ)のアプリがインストールされている場合も同様に、同じパッケージ名でのポインター操作無効化設定が端末内にあるのだと思います。
なので、au の com.kddi.android.cmail ではないスマホ向け docomo 版の「+メッセージ」であれば「ポインター操作無効化の設定が無い」ために操作可能になると判断して良いだろうと思われます。
端末側の設定だと思われるので、Cメールアプリを削除してから+メッセージ( au 版)を入れても、端末側のどこかにある設定を書き換えない限りポインターは使えないだろうと思います。
なお、Cメールアプリを削除した場合に戻せる(再インストール)保証はないので「端末を初期化する以外に方法が無い」という事を前提にする必要があるでしょう。
開発者モードがONの時はどこでもポインターが(ポインターボタン)長押しで出せましたね。
それ以後は試してませんが。
>> かくいち さん
KYF31 だとCメール起動中でもポインター表示できるんですかね?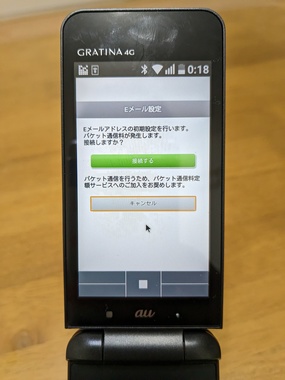
起動直後の設定画面では出ましたね。>> かくいち さん
Eメール の方は出ると。SMS の方もでるのかな?
逆に37とか39はポインタ出ないんですね。
後入れのアプリはきついですね。
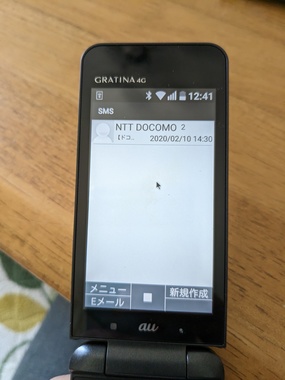
出ましたねkyf31が実は最強?
>端末側のどこかにある設定を書き換えない限りポインターは使えないだろうと
なるほどです!( ;∀;)端末自体の設定が拒否ってたんですね~😭
確認、ありがとうございます~!!😂🙏🍀
あと、
➀普通にスマホから取り出した、スマホ版の+メッセージAPK(タッチパネル=ポインターで操作)と
②「プリインストール」されてたガラホ版APK(MVNOで使えるバージョンにアップデートされないけど、キー操作が可能✨)
とがあるんですね?🤔
うぬぅw
MVNOでも使えるバージョンにUPしてるガラホ版APKがあれば使ってみたかったかも🤣
そしてwかくいちさん!?Σ(゚Д゚)😂
>kyf31が実は最強?
ひょっとしてkyf31だと・・・au機種なのに
➀のauスマホ版+メッセージ入れても
ポインターが使えるんですか?🤭✨
ポインター「拒否設定」をすり抜けるって…
kyf31…やりますね!(; ・`д・´)😋🤣💕💕