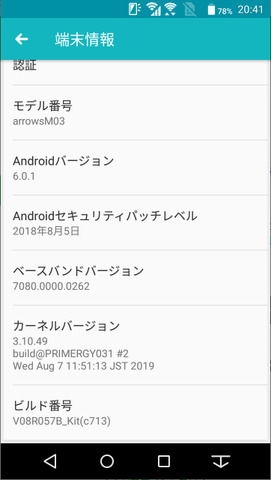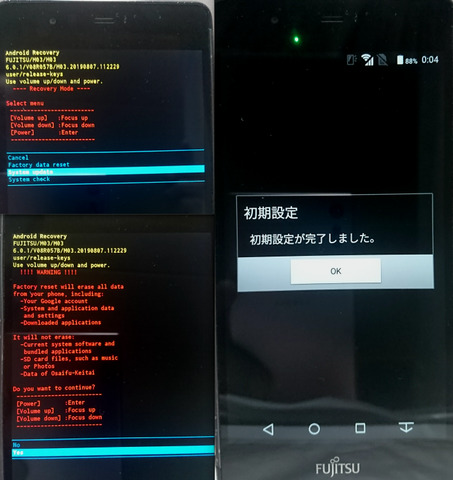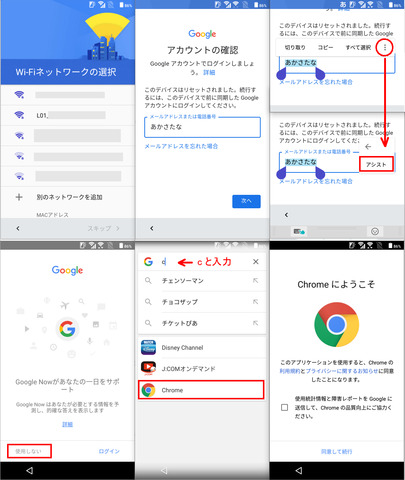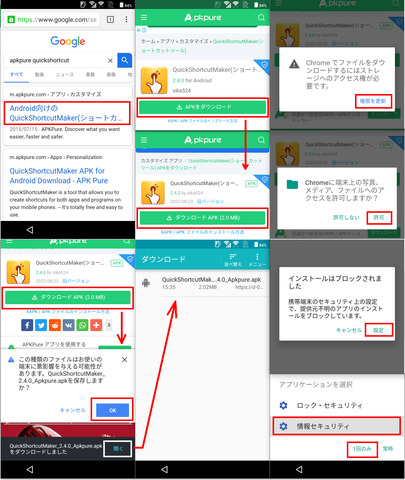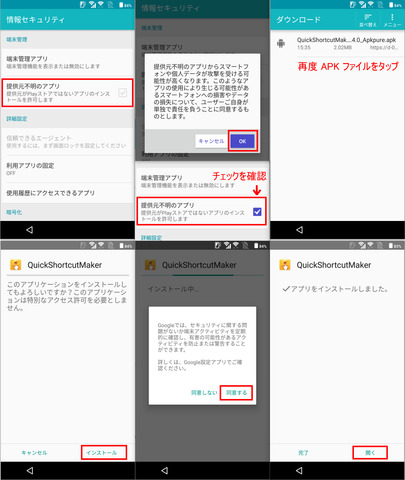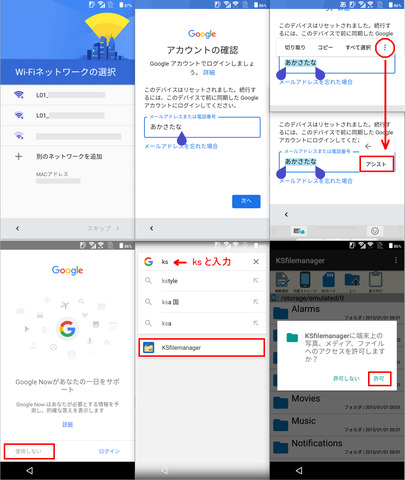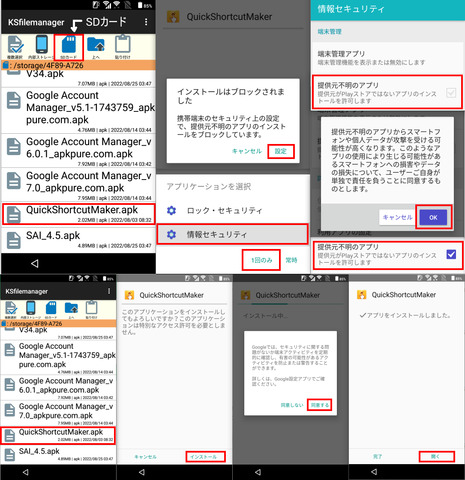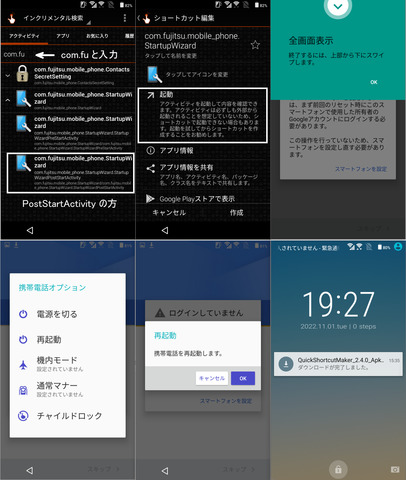PIN・パターン忘れの初期化と対処 :arrows M03
ここでは端末操作のみを掲載しているため、各種対策方法などの共通説明部分(?)は以下をご覧ください。
PIN・パターンを忘れた時の初期化と対処方法
https://king.mineo.jp/reports/198467
PIN やパターンが分からなくなり、最終手段として端末を強制初期化(ファクトリーリセット)で設定を解除した場合の復旧への手順を確認してみました。
arrows M03 の場合は Google Account Manager 6.0.1 を利用せずに復旧可能らしいという事なので実際に確認してみました。
以下の動画では Chrome を起動して QuickShortcutMaker の APK ファイルをダウンロードする手順となっています。
この掲示板では SD カードに入れた QuickShortcutMaker の APK ファイルを利用する方法も合わせて掲載しています。
富士通 arrows M03 Googleアカウントロック解除( Fujistu arrows M03 FRP Bypss)とリカバリーモード(Factory Reset)への変移方法もあり。
https://www.youtube.com/watch?v=1vn89kT5Iog
2021/01/02
動作確認端末
arrows M03 ( J:COM 版)
Android 6.0.1
ビルド番号:V08R057B_Kit(c713)
動作確認日:2022/11/01~02、28
もくじ
--------------------
1. 強制初期化(ファクトリーリセット)
2. APK ファイルのインストール:Wi-Fi
2.1 Chrome の起動
2.2 QuickShortcutMaker( Web )
3. APK ファイルのインストール:SD
3.1 KSfilemanager の起動
3.2 QuickShortcutMaker( SD カード)
4. スタートアップ終了と再起動
--------------------
1. 強制初期化(ファクトリーリセット)
--------------------
作業開始前に電源を切ります。
SD カードは念のために抜いておきましょう。
① 「電源ボタン」「音量下」「音量上」の3つを同時に押し続けます。
② 少しすると緑のランプが点灯するのでボタンを一旦離します。
③ 緑ランプが点灯している間に「電源」と「音量上」を同時に押します。
バイブの振動が1回したらボタンを離して待ちます。
※この画面では「音量の上下ボタン」で項目の上下移動を行い、「電源ボタン」で決定します。
④ 「音量上」を1回押して Factory data reset を反転表示にします。
⑤ 項目が移動したら「電源ボタン」を押して決定します。
⑥ 「音量下」を1回押して Yes を反転表示にします。
⑦ 「電源ボタン」を押して決定します。
注:「本当に初期化しますか?」という様な確認は出ずに即時実行されます。
⑧ 決定してすぐに端末の初期化が開始されますので暫く待ちましょう。
⑨ 初期化が終わると初期設定が完了しましたと表示されるので [ OK ] をタップします。
端末によっては表示されないかもしれません(楽天版は出なかった様な?)。
⑩ 起動して「ようこそ」の画面となります。
端末に登録してあった Google アカウントが分かる場合は「ようこそ」画面から順番に設定していってください。
Google アカウントが分からない場合は QuickShortcutMaker アプリを APK ファイルからインストールする必要があります。
SD カードに APK ファイルを保存してある場合は用意しておいてください。
2. APK ファイルのインストール:Wi-Fi
--------------------
ここの手順では Wi-Fi 接続してサイトから APK ファイルをダウンロードする流れを記載します。
SD カードに保存した QuickShortcutMaker アプリの APK ファイルを利用する場合は
「3. APK ファイルのインストール:SD」
の手順を参考にしてください。
2.1 Chrome の起動
--------------------
アプリ( APK ファイル)のインストール準備として Chrome の起動を行います。
強制初期化後に再起動して「ようこそ」画面が表示されている状態から開始します。
① Wi-Fi 接続を行う
「ようこそ」画面中央の (→) をタップ
SIM カードの挿入は「スキップ > 」する
Wi-Fi ネットワークの選択で Wi-Fi 接続
(スキップ > はグレーアウト状態)
※確認しておいたパスワードを入力
情報確認やアップデート確認などの表示
「アカウントの確認」画面が表示される
② Google アプリ起動
「アカウントの確認」画面
メールアドレスまたは電話番号
に適当な文字を入れる
文字をロングタップして選択状態にする
コンテキストメニューの3点をタップ
アシストを選択
③ Google アプリで「使用しない」をタップ
④ Chrome を起動
検索バーに c と入力
候補一覧の下に出る Chrome をタップ
⑤ 「Chrome にようこそ」の画面になる
「同意して続行」をタップ
チェックはどちらでも構わないかと
⑥ Chrome ログインは「スキップ」する
2.2 QuickShortcutMaker( Web )
--------------------
次に「 QuickShortcutMaker 」の APK ファイルをダウンロードしてインストールします。
① QuickShortcutMaker を検索
検索アイコン(虫眼鏡)をタップ
apkpure quickshortcutmaker を検索
一覧から m.apkpure.com のものをタップ
② APK ファイルのダウンロード
「APKをダウンロード」をタップ
広告が表示されたら閉じる
再び「ダウンロード APK」をタップ
Chrome のアクセス権で「権限を更新」
写真などへのアクセス許可:許可
保存しますか?表示で「 OK 」をタップ
画面下部の表示が出たら「開く」をタップ
③ APK ファイルからインストール
QuickShortcutMaker の APK をタップ
④ インストールのブロック
「インストールはブロックされました」で
「設定」をタップ
「情報セキュリティ」をタップ
「1回のみ」をタップ
⑤ 「提供元不明のアプリ」をオンにする
情報セキュリティ画面を下へスクロール
「提供元不明のアプリ」をタップ
確認画面で「 OK 」をタップ
「提供元不明のアプリ」に ✔ が入る
画面左下の ◁ で前に戻る
⑥ QuickShortcutMaker のインストール
ダウンロード画面に戻るので、再度
QuickShortcutMaker の APK をタップ
インストール確認画面が表示される
「インストール」をタップ
Google は定期的な・・・ 同意する
インストール完了画面の「開く」をタップ
「4. スタートアップ終了と再起動」に進む
3. APK ファイルのインストール:SD
--------------------
ここの手順では SD カードに保存した QuickShortcutMaker アプリの APK ファイルを利用する場合の流れを記載します。
3.1 KSfilemanager の起動
--------------------
アプリ( APK ファイル)のインストール準備としてプリインストールされているファイル管理アプリ「KSfilemanager」の起動を行います。
強制初期化後に再起動して「ようこそ」画面が表示されている状態から開始します。
① Wi-Fi 接続を行う
「ようこそ」画面中央の (→) をタップ
SIM カードの挿入は「スキップ > 」する
Wi-Fi ネットワークの選択で Wi-Fi 接続
(スキップ > はグレーアウト状態)
※確認しておいたパスワードを入力
情報確認やアップデート確認などの表示
「アカウントの確認」画面が表示される
② Google アプリ起動
「アカウントの確認」画面
メールアドレスまたは電話番号
に適当な文字を入れる
文字をロングタップして選択状態にする
コンテキストメニューの3点をタップ
アシストを選択
③ Google アプリで「使用しない」をタップ
④ KSfilemanager を起動
検索バーに ks と入力
一覧の下に出る KSfilemanager をタップ
アクセス権の設定で「許可」をタップ
画面下部に SD カードが無い旨の表示あり
3.2 QuickShortcutMaker( SD カード)
--------------------
KSfilemanager が起動してからになりますが、SD カードをセットします。
※SD カードが利用可能ですという様な表示は出ません。
① 「SDカード」アイコンをタップ
② SD カード内に保存した場所へ移動して
QuickShortcutMaker.apk をタップ
③ インストールのブロック
「インストールはブロックされました」で
「設定」をタップ
「情報セキュリティ」をタップ
「1回のみ」をタップ
④ 「提供元不明のアプリ」をオンにする
情報セキュリティ画面を下へスクロール
「提供元不明のアプリ」をタップ
確認画面で「 OK 」をタップ
「提供元不明のアプリ」に ✔ が入る
画面左下の ◁ で前に戻る
⑤ QuickShortcutMaker のインストール
KSfilemanager の画面に戻るので再度
QuickShortcutMaker の APK をタップ
「インストール」をタップ
Google は定期的な・・・ 同意する
インストール完了画面の「開く」をタップ
「4. スタートアップ終了と再起動」に進む
4 スタートアップ終了と再起動
--------------------
「 QuickShortcutMaker 」のインストール完了画面で「開く」をタップしていればアプリが起動していると思います。
アプリのインストール時に「完了」をタップしてしまった場合はインストールからやり直して下さい。
以下の手順は QuickShortcutMaker のアプリが起動している状態から開始します。
① com.fu を検索
「キーワードで絞り込みます」をタップ
com.fu と入力
候補一覧の中から
com.fujitsu.mobile_phone.StartupWizard
をタップする
② 「PostStartActivity」をタップ
展開したアクティビティ一覧の中から
com.fujitsu.mobile_phone.StartupWizard.StartupWizardPostStartActivity
(2つ目の方)
をタップ
③ 起動をタップ
④ 一旦再起動する
「全画面表示」の説明は OK をタップ
電源ボタン長押しして「再起動」を選択
再起動確認画面で「 OK 」をタップ
SD カードから APK ファイルをインストールした場合は、
「電源を切る」
↓
SD カードを外す
↓
電源を入れる
の方がいいかと思います。
再起動したら画面下から上にスワイプしてホーム画面を表示し、いちど設定から「携帯電話をリセット」してから再設定して使い始めると良いかと思います。
更新履歴
2022/11/30 初回作成