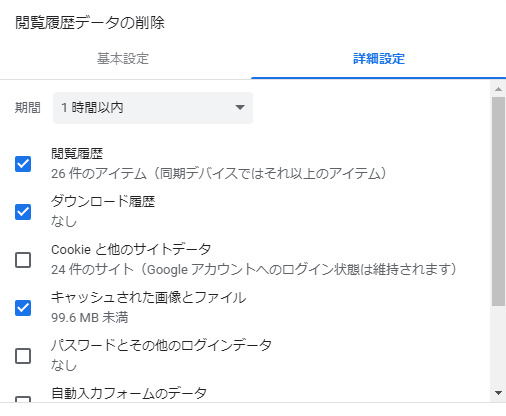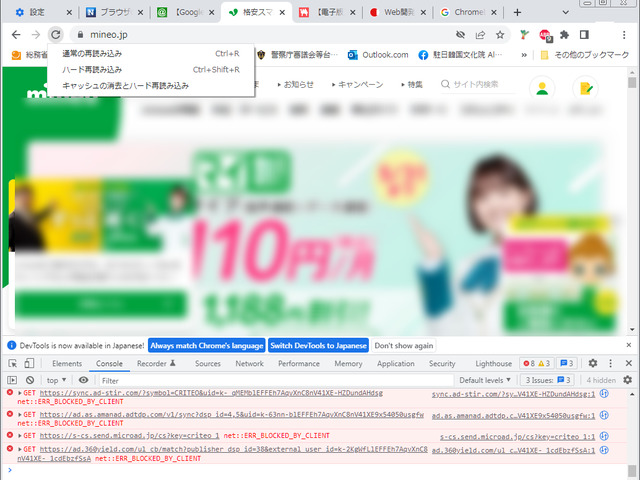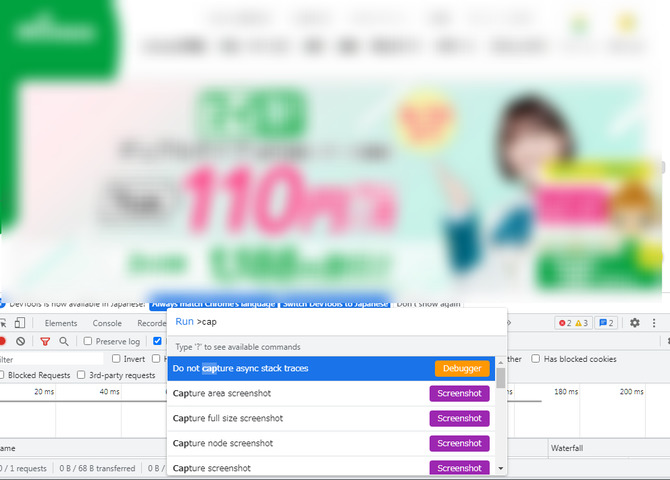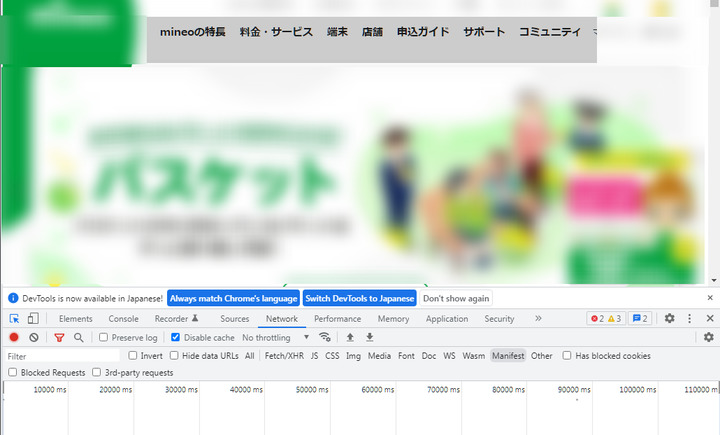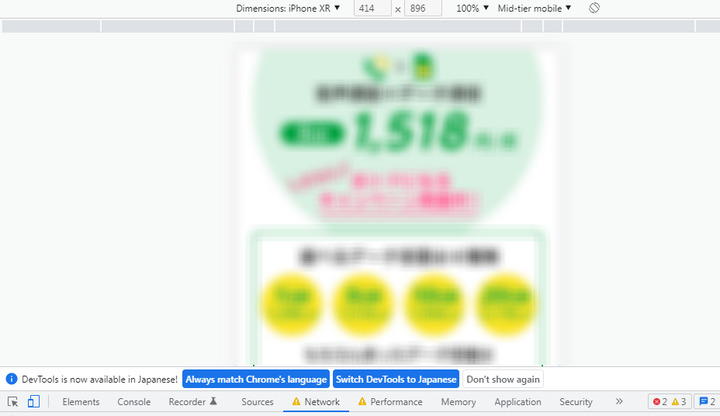super cache clean
ポイントサイトで折角高額案件を使ったのに承認されなかった方とか、MVNOでの契約や契約変更で何回やってもダメだった方、よく言われる「キャッシュクリア」をやってもダメだった方もおられるかも知れないのでござるが、そもそも「キャッシュクリアってなんやねん」な方も多いかも知れないでござる
どうしても利用したいサイトでcookie承認しないと記事が読めなかったりするので仕方なしに了承したのに、なんだかやっぱり不安になることもあるかも知れないのでござる
そんな時には「キャッシュクリーン」「クッキークリーン」とかがひょっとしたら不安を和らげてくれるかも知れないでござる
Chromeの場合には、「プライバシーとセキュリティ」から、「閲覧データの削除」からの「詳細設定」に行き、「閲覧履歴」とか「キャッシュ」とか「cookieと他のサイトデータ」を削除するでござる
さっき見たサイト、ちょっとヤバい目を踏んでしまったかなと思った時などは「1時間以内」に期間を設定しておけば他のサイトのログイン情報などには影響が無い可能性が高いようでござる
「□パスワードとその他のログインデータ」にチェックが入っていると、他のサイトのログイン情報を消してしまうおそれもあるでござる
ネカフェなどでちょっと使ったって場合には全てにチェックを入れて削除しておくと良いかも知れないでござる
キャッシュと Cookie の消去
https://support.google.com/accounts/answer/32050
そもそも「プライバシーとセキュリティ」の中の「Cookie と他のサイトデータ」で「サードパーティの Cookie をブロックする」などにしておけば安心かも知れないのでござるが、ポイントサイトなどの承認がもらえない事もありそうでござる
「Cookie と他のサイトデータ」の中の「すべての Cookie とサイトデータ」を選択して、特定のサイトを検索して削除する事も可能でござる
「ヤベ、あのアフィリサイト踏んじまったぜ」な時には、そのアフィリエイトサイトの名前を検索してから一挙に消してしまうことも可能でござる
そのアフィリエイトサイトのリンクの中に”123”と言う名前が使われている場合は、”123”で検索して一気に削除するでござる
ヤフーだけログインできないとかと言う場合に全部のサイトのcookieやcache削除しないで、"yahoo"で検索して削除すれば改善するかも知れないでござる
そんな設定のところまで一々面倒臭いと言う方も多いかも知れないでござるが、マイネ王の達人達の多くも利用されている筈のショートカットが便利でござる
オフィスとかで困っている新入社員に操作方法を教える時にも、マウスでカチカチやらないで、キーボードショートカットでサクっと設定画面を出したりすると、「菅田将暉みたい」って思ってくれるかも知れないでござる
「キャッシュ」とは一時保管倉庫のようなもののようでござる
これってどういう意味?キャッシュ
https://azby.fmworld.net/kids/pc/doyou/28/
「△ほしい」場合に、一度は目的地から拾ってきても、「もう一回△欲しい」と言う時にまたネット空間をパケット使いながら△を取ってくるのは時間のムダだし、パケットも無駄なので、パソコンの中にある△を「はいどうぞ」と差し出す、よくできた助手のようなもののようでござる
普通、サイトをF5キーやctrl+rで再読込した時には、場合によっては助手の持っている△を無視してネットをさまよって△を取ってくる事ができるようでござるが、それもうまく行かない事があるようでござる
ネットの事には詳しくないのでcookieがどういう様に情報を保存しているかは知らないのでござるが、Hサイトで情報を見た後で、Iサイトに言ったら「お前Hな情報みてたやろ」とHに関連する情報までもらえてしまったみたいな事などり利用される仕組みらしいのでござる
あるポイントサイトからじゃらんでツアーの予約をして、ポイントを還元してもらえると思ったら、ちょっと前に別のアフィリエイトサイトのじゃらんのバナーを踏んでいたので、ポイント還元してもらえなかったなどがよくありそうでござる
「プライバシーとセキュリティ」から、「閲覧データの削除」でうまく行ければ問題ないのでござるが、それでもダメそうな時には下記の方法もあるようでござる
そんな時に役に立つのが、shift+F5キー、もしくはshift+ctrl+rキーのようでござる
Firefox、Safariでも同じキーコンビネーションのようでござる
Macの場合には、command+rでござる
色々やっても、なんかうまく行かないブラウザの再インストールしかない、ってこともあるかも知れないでござるが、こちらを試してみるのも良いかも知れないでござる
shift+ctrl+j、F12キーからのリロードボタンをクリックしてプルダウンメニューの中の「キャッシュの消去とハード再読み込み」でござる
なんか分らないような下のボックスを消したい時には、もう一度同じキーを押すと消えるでござる
shift+ctrl+j、F12キーを使って「Google Chromeのデベロッパーツール」を出しても、ほぼ何が何やら状態なのでござるが、今見ているサイトのスクリーンショットを取りたいという時には、アプリを使わなくてもChromeの機能だけでできるでござる
Chrome のキーボード ショートカット
https://support.google.com/chrome/answer/157179
以下、余談でござる
shift+ctrl+j、F12キーの後で、shift+ctrl+pを押して「Run>」の横に、”capture”もしくは"cap"を入力して、欲しい画像を”area ”、”full ”などそれぞれ選ぶでござる
”area ”の場合には、画面に十字カーソルが出るので欲しい範囲を指定するでござる
スマホなら簡単でござるが、パソコンでの申込み画面などを残しておきたい時には使えそうでござる
shift+ctrl+j、F12キーの後で、上の画像の左下にあるいかにも「スマホとタブレット」みたいなボタンを押すと、Chromeデモバイル機器などのシミュレーションができるようでござる
上の画像の真ん中の"Dimensions"のプルダウンで利用している風に見せたい端末を選択するでござる
同じボタンをもう一度押すと解除されるでござる
「おまえは、○時○分にパソコンでHサイトをみていただろう」と追求されるような可能性がある場合に、「ふふふ、その時間にはスマホでIサイトを見ていて、肝心な部分のスクショを撮ってあるんだ」と言いわけできるかも知れないでござる
この状態で、shift+ctrl+pを押して「Run>」の横に、”full”を入れてキャプチャーすると、長~~いスクショが出来上がるでござる
iPhoneなどでもフル画面のスクショは残す方法はあるのでござるが、pdfになってしまうので、画像ファイルとして保存したい場合はこちらが楽かも知れないでござる
以上、間違っている事もあるかも知れないのでござるが、まだまだネットはど素人なものでござるので、興味のある方はご自身でよく調べてから試してほしいでござる