WiMAX HOME 02 の接続制限機能 「ゆずるね。」対策にも?
WiMAX HOME 02 は WiMAX HOME 01 の後継機種として 2020年 1月30日に発売された機種となります。
本体が小型化されている関係もあって背面の有線 LAN ポートは今までの2つから1つに変更されています。
PCとテレビを有線で接続とかはありそうな気もするんですが、あと 1cm ぐらい背が高くなっても2ポートあったほうが良さそうに思えますね。
ネットの比較記事などを見る感じでは、通信関連の性能的には同じぐらいらしいので小型化したから速度が遅くなるという事はないみたいです。
敢えてこの機種を選んで使うメリットは無さそうにも思えますが、「見えて安心ネット」という機能の一部に「こども安心ネットタイマー」があります。
「こどもの端末」として登録した Wi-Fi 接続している子機毎に接続可能な時間を設定する事が可能で、子供がネットの使い過ぎをしない様に「特定の時間はネットへの接続を出来ない様にする」といった機能になります。
これを応用すると Wi-Fi 接続している子機からは「ゆずるね。」対象時間は通信が出来ない様な状況を作り出すことも可能と言えるでしょう。
なお、 Wi-Fi 接続する管理用の端末(おとなの端末)と有線 LAN ケーブルで接続した端末は本機能の対象外となります。
WiMAX HOME 02 取扱説明書
https://www.necplatforms.co.jp/support/wimax/wh02/manual.html
https://www.uqwimax.jp/wimax/support/guide/manual_download/
もくじ
--------------------
1. 初期化~プロファイル設定
2. Wi-Fi 周波数自動設定
3. こども安心ネットタイマーの設定
3.1 管理用端末から接続
3.2 「見えて安心ネット」画面の表示
3.3 管理用端末の設定
3.4 接続制限端末の登録(1台目)
3.5 スケジュールの設定(1台目)
3.6 接続制限端末の登録(2台目以降)
4. その他の機能
--------------------
1. 初期化~プロファイル設定
初期化からプロファイル設定( APN の登録)までの方法は基本的には WiMAX HOME 01 と同じ感じなので、以下を参考にしてください。
WiMAX HOME 01 の設定
https://king.mineo.jp/reports/167270
2. Wi-Fi 周波数自動設定
WiMAX HOME 02 には「Wi-Fi 周波数自動設定(バンドステアリング機能)」があります。
無線 LAN( Wi-Fi )端末の電波強度の状態に合わせて 2.4GHz と 5GHz の接続に自動的に切り替えるという機能です。
なお、子機側の端末によっては周波数帯の自動切り替えが行えない場合があります。
この機能は初期設定で有効になっているため端末の SSID は1つとなっています。
機能をオフ(無効)にする場合は、クイック設定Web の「Wi-Fi 設定」の「Wi-Fi周波数設定」から off に変更します。
取扱説明書 詳細版
48ページWi-Fi 周波数自動設定
3. こども安心ネットタイマーの設定
「こども安心ネットタイマー」は無線 LAN( Wi-Fi )接続する子機を「こどもの端末」として登録し、端末ごとに接続できる時間帯を制限する事が出来る機能です。
【注意事項】
「見えて安心ネット」で接続制限を行う場合、登録可能な端末は16台となります。
設定を行う前に「おとなの端末(管理用の端末)」と「こどもの端末(制限対象)」の割り振りを決めておきましょう。
「こどもの端末」に設定された端末からは「こども安心ネットタイマー」の設定を行う事は出来ません。
複数台の子機を一斉につないで1つずつ「こどもの端末」として設定していく事も出来ますが、端末名を設定する前の状態では1台ずつ MAC アドレスを確認して特定する事になるので結構手間がかかります。
設定する時は1台ずつ接続して順番に行う方が良いでしょう。
※PCと有線 LAN ケーブルで接続すれば管理端末として使用できますが、接続制限対象外となるため時間帯指定の制限は出来ません。
PCからの方が設定しやすいと思いますが、スマホのみという場合も多そうなのでスマホの画面を使用する様にします。
※「WiMAX 2+ Tool」アプリで設定・状態確認も出来ます。
Android 6.0 以降では「位置情報の権限」の許可をしないと正常に動作しないらしく、アプリを起動すると勝手に Bluetooth がオンになってしまう様なので、設定は頻繁に行わないでしょうからブラウザからの設定でいいと思います。
取扱説明書 詳細版
56ページ 見えて安心ネット
60ページ こども安心ネットタイマー
3.1 管理用端末から接続
最初に「管理用端末」として使用するスマホから接続を行い、クイック設定 Web の「詳細設定」画面を開きます。
① 管理用の端末から Wi-Fi で接続
② 接続したらブラウザを起動
③ http://192.168.179.1/ にアクセス
④ クイック設定 Web(設定画面)の表示
⑤ 「詳細設定 TOP へ」を選択
参考:「詳細設定 TOP へ」の表示位置
PC 画面の左側に表示
スマホ 一番下へスクロール
3.2 「見えて安心ネット」画面の表示
クイック設定Web 画面の「見えて安心ネット」をクリックします。
参考:「見えて安心ネット」の表示位置
PC :画面左側
スマホ:下へスクロール
「見えて安心ネット」の画面は新しいタブで開きます。
スマホの場合は画面3つ分ぐらいある縦長の画面です。
PCの場合はこんな感じです。
3.3 管理用端末の設定
接続した「管理用端末」を「おとなの端末」として登録します。
まだ1台しか接続していない状態なので表示される端末は1つのみとなります。
① 「端末1」を選択
② 端末区分を選択
③ 「おとなの端末」を指定
④ 端末名を入力
⑤ [ 設定する ] ボタンを押す
⑥ 設定完了画面で [ OK ] を押す
⑦ 「おとなの端末」で登録される
3.4 接続制限端末の登録(1台目)
引き続き接続制限対象の子機端末の1台から Wi-Fi で接続して「こどもの端末」として登録します。
同時に複数台を接続すると判別するのが大変なので、複数の子機を登録する場合は1台ずつ順番に設定する様にしましょう。
① 制限する1台目から Wi-Fi で接続
② 「未登録」の端末を選択
③ 端末区分を選択
④ 「こどもの端末」を指定
⑤ 端末名を入力
⑥ [ 設定する ] ボタンを押す
⑦ スケジュール設定で [ OK ] を押す
引き続きスケジュールの設定を行います。
3.5 スケジュールの設定(1台目)
端末の使い方に合わせてスケジュールを設定していきます。
なお、初期状態では全ての時間帯が「禁止」の状態となっています。
① 事前テンプレートを選択
② 一覧から許可時間の例を選択
「14時-21時の間 許可」など
※記載時間以外は禁止状態
③ 接続許可するところを選択
一気に選択できないのでかなり面倒
午前中や深夜なども「ちまちま設定」
④ [ 設定する ] ボタンを押す
⑤ 設定完了画面で [ OK ] を押す
⑥ 「こどもの端末」で登録される
※設定後に一旦 Wi-Fi 接続が切れる場合があります。切断されていたら再接続してください。
3.6 接続制限端末の登録(2台目以降)
制限対象となる2台目以降の子機からも同じように1台ずつ接続して「こどもの端末」として設定していきます。
基本的には1台目の「こどもの端末」と同様の手順ですが、1台目で設定したスケジュールを利用する事が出来るため少し設定が楽になると思います。
① 2台目以降の端末から Wi-Fi で接続
② 「未登録」の端末を選択
③ 端末区分を選択
④ 「こどもの端末」を指定
⑤ 端末名を入力
⑥ [ 設定する ] ボタンを押す
⑦ スケジュール設定で [ OK ] を押す
⑧ 登録スケジュールのコピーを選択
⑨ 作成済みの一覧から選択する
⑩ [ 設定する ] ボタンを押す
※設定後に一旦 Wi-Fi 接続が切れる場合があります。切断されていたら再接続してください。
接続制限の対象時間では「接続失敗」となります。
子機側で複数のアクセスポイントが登録してある場合だと別のアクセスポイントに接続するという状態になりますね。
別のアクセスポイントにつなぎに行ったまま戻ってこないという…。
SH-01K の方は電源切れますけどね^^;
4. その他の機能
設定するかどうかは使い方にも依りますが…。
・最適な設置場所を探す
取扱説明書 詳細版 53ページ
本体のアンテナランプの表示で大体の電波強度が確認できますが、「WiMAX 2+ Tool」アプリの「電波インジケータ」で詳細な電波レベルと変動状況の確認ができます。
・自動再起動機能
取扱説明書 詳細版 55ページ
初期設定:自動再起動しない
7日に1回、設定時間から1時間以内に通信中断して自動で再起動します。
クイック設定 Web の詳細設定で設定します。
① クイック設定 Web(設定画面)の表示
② 「詳細設定 TOP へ」を選択
③ メンテナンス の 再起動を選択
④ 自動再起動設定:使用するに ✔ を入れる
⑤ 再起動時間を指定(選択)する
⑥ [ 設定 ] を選択(押す)
・未登録端末の接続設定
取扱説明書 詳細版 57ページ
初期設定:許可
「見えて安心ネット」の設定から未登録の端末は接続できない(接続失敗する)様にできます。
MAC アドレスフィルタリングと同様の機能になりますが、こちらの方が設定が簡単かもしれないですね。
未登録端末の接続を拒否するには「見えて安心ネット」の画面から設定します。
① クイック設定 Web(設定画面)の表示
② 「詳細設定 TOP へ」を選択
③ 「見えて安心ネット」を選択
④ 未登録端末の接続設定を「拒否」にする
⑤ 確認画面で [ OK ] を押す
※設定変更時は一旦接続情報がリセットされるみたいなので再接続してください。
・Alexa 音声操作機能
取扱説明書 詳細版 65ページ
Amazon Alexa と連携して Alexa との会話(音声)で設定変更や動作情報の確認が出来ます。
WiMAX HOME 02 取扱説明書
https://www.necplatforms.co.jp/support/wimax/wh02/manual.html
https://www.uqwimax.jp/wimax/support/guide/manual_download/
更新履歴
2022/03/20 初回作成
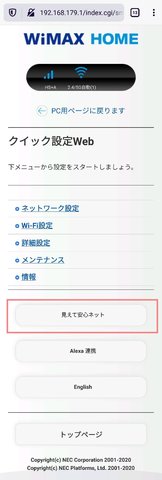
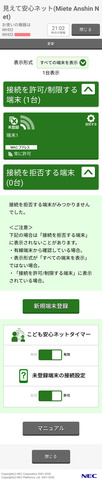
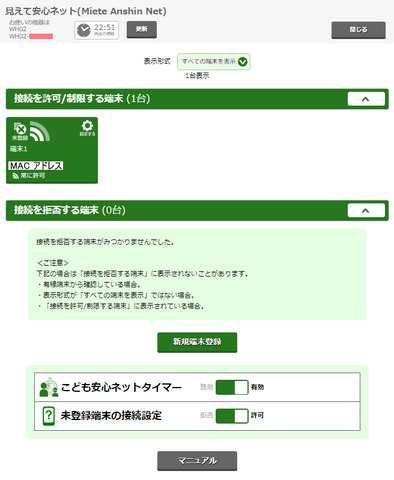
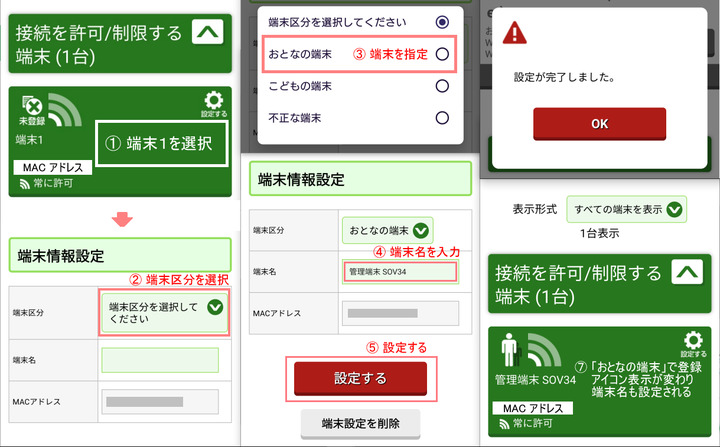
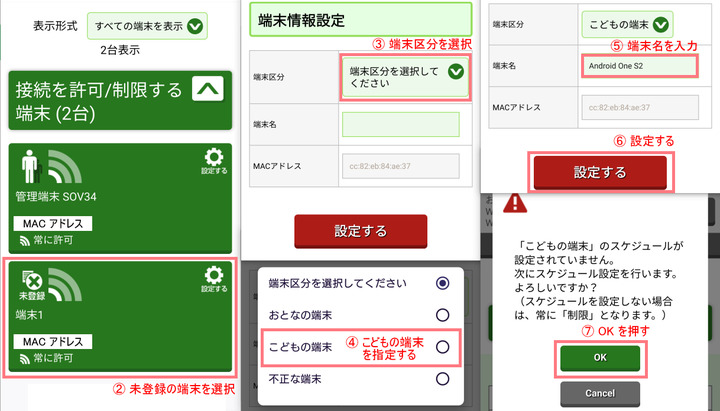
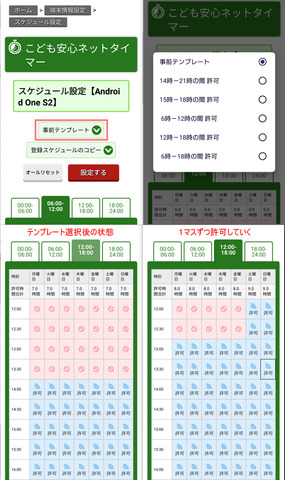
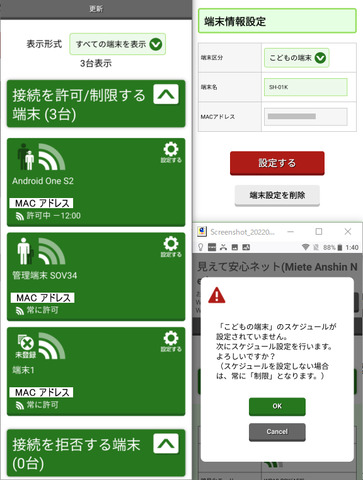
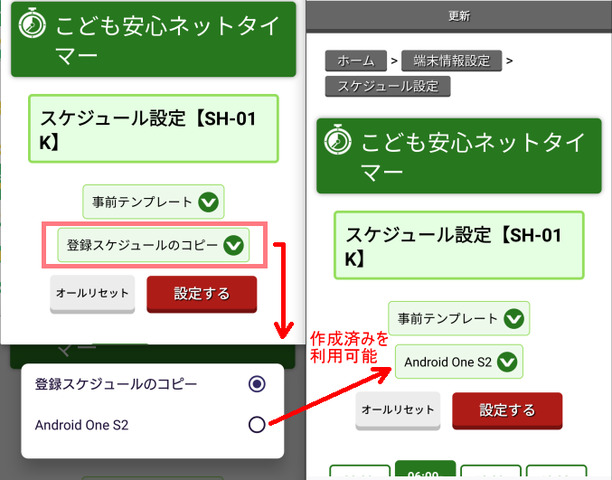
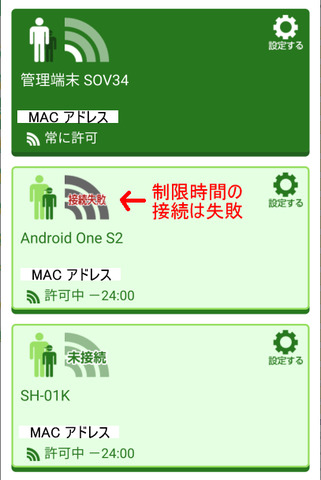


https://www.aterm.jp/product/atermstation/special/kodomo_timer/
以前、そんな機能のような提案をし、低速は難しいかなと思いましたが、「マイそく」で32kbpsが設定できるならできそうと最近思ってます。
https://king.mineo.jp/ideas/27602
個人的には、ちょっとL01sなんかに比べて不安定かな
>> 日比谷 野音 さん
実際に使われているんですね。うちの場合は、今は Speed Wi-Fi HOME L01 を使用中(たまにネットが接続されてない状態になるため電源入れ直し)なのと、他の予備機があるので実際に使うのは結構先になりそうです^^;
先日、回線の相談があったので各フリマサイトでホームルーターを色々とみていた際に HOME 02 の取扱説明書を見ていたら時間指定で接続制限の機能があるという事が分かりました。
これを使えば「ゆずるね。」達成の対策でスマホ側で MacroDroid で色々やったり、PCから adb コマンドで一部の設定を変更するなどの手間をかけるよりもルーター側で通信しない状況にした方が手間は少なそうかな思いました。
>> すとらい~ぷ さん
個々に発売年月までは確認していませんが、ここ何年かの機種なら「こども安心ネットタイマー」付いているという感じの様ですね。なお WiMAX HOME 01 には付いてないです^^;
「マイそく」でのお昼の時間帯に 32kbps までの速度制限というのがでてきましたもんね。
パケット放題関係で最大速度の設定値が可能という事やパケット無し時などでの 200kbps 制限あたりを考えれば、機能としては回線単位での通信速度の上限を設定する事は可能となりますし。
その辺りを考えれば、アイデアファームにある通信が出来る最低限までの速度制限を時間帯指定で設定可能にする有料オプション(無料で提供するかはなんとも・・・)を検討してもらうという所でしょうかね?
>> シャレードデトマソ さん
普段から利用しているんですね。有線 LAN ケーブルで接続したPCであれば、WiMAX HOME 01 と Speed Wi-Fi HOME L01s での違いは無さそうに思えますが、Wi-Fi 接続している機器の場合に不安定に思えるという事だと、親機-子機間の接続部分による違いかもしれないですね。
もし「Wi-Fi 周波数自動設定(バンドステアリング機能)」が初期設定の有効のままであれば、設定をオフにして 5GHz の方固定で接続してみると状況が変わるかもしれませんね。
特に 2.4GHz の場合は実際に使える ch が3~4個程度という感じにもなってきますし、集合住宅だと近隣のアクセスポイントが大量に出てくるので干渉しやすくなっているなどもあるでしょうし。