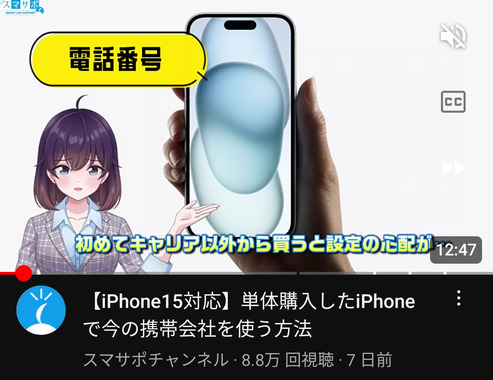解決済み
iPhone SE→15へ機種変更
- スマートフォン
- iPhone SE docomo
- mineo(docomo)
- Dプラン nanoSIM
- iOS
現在iPhone SEをDプランで使用しています。AppleショップでiPhone15を購入して機種変更したいのですが、SIMカードを入れ替えて使えますか?他にどのような設定が必要ですか?
自分で機種変更するのが初めてです。web上で確認したものの自信がなくて。よろしくお願いします。
5 件の回答
ベストアンサー
HUAWEI Mate 30 Pro 5G(その他)
ベストアンサー獲得数 1,490 件
dプランであればSIMは形状以外に種類はありません。
iPhoneなら、SEも15もどちらも同じサイズなので、そのまま差し替えればよいです。
データ移行の前に、一度iPhone15を新端末として立ち上げ、iOSバージョンを最新版インストールしてください。
その後、端末を初期化して、改めてデータ引き継ぎしてください。
データ移行が完了したあと、mineo用のAPNプロファイルをインストールします。
これを行わないと、モバイル通信ができません。
iPhoneなら、SEも15もどちらも同じサイズなので、そのまま差し替えればよいです。
データ移行の前に、一度iPhone15を新端末として立ち上げ、iOSバージョンを最新版インストールしてください。
その後、端末を初期化して、改めてデータ引き継ぎしてください。
データ移行が完了したあと、mineo用のAPNプロファイルをインストールします。
これを行わないと、モバイル通信ができません。
- 1
Galaxy S20 5G SC-51A(日本通信SIM)
ベストアンサー獲得数 2,160 件
基本的にはヨッシーセブンさんの書かれた手順で可能です。下記は補足です。
データ移行はWi-Fiのあるところで「クイックスタート」をお使いください。iCloudにLINEのトークがバックアップがしてあればクイックスタートで移行されます。
【クイックスタートを使って新しい iPhone や iPad にデータを転送する】
https://support.apple.com/ja-jp/HT210216
APN構成プロファイルはmineoアプリ内の「プロファイル設定」メニューから取得できます。その後に「設定>一般>VPNとデバイス管理」でダウンロード済みのAPN構成プロファイルをインストールしてください。
データ移行はWi-Fiのあるところで「クイックスタート」をお使いください。iCloudにLINEのトークがバックアップがしてあればクイックスタートで移行されます。
【クイックスタートを使って新しい iPhone や iPad にデータを転送する】
https://support.apple.com/ja-jp/HT210216
APN構成プロファイルはmineoアプリ内の「プロファイル設定」メニューから取得できます。その後に「設定>一般>VPNとデバイス管理」でダウンロード済みのAPN構成プロファイルをインストールしてください。
- 2
Pixel 3a(Y!mobile)
ベストアンサー獲得数 954 件
- 3
ベストアンサー獲得数 267 件
解決していますが、気になったところを返信します。
参考になりましたら!
iPhone SE のバージョンはiOS 17.0.3 ですか?
そうだとすると、iPhone 15 にクイックスタートデータ移行する時に、iPhone 15 もiOS 17.0.3 にマイナーアップデートが必要になると思いますよ。
https://king.mineo.jp/reports/193953
新しい端末が最新のOSバージョンでないときは、データ移行前に現在お使い端末のOSバージョンと同等以上に、アップデートする必要があります。《OSバージョン確認方法:「設定➡︎一般➡︎情報」で「システムバージョン」欄》
◉新しい端末をアクティベーションしてOSバージョンアップデートする【Wi-Fi 環境を推奨】
『初期設定方法:https://support.apple.com/ja-jp/HT202033』
【必要最低限のデータ・情報を設定します】
⚫︎端末のサイド又はトップボタン(電源ボタン)を押し続けると、Appleロゴが表示されその後に「こんにちは」と表示されます
❶.言語の選択して国/地域タップ ❷.クイックスタート画面では「手動で設定」タップ ❸.Wi-Fiのネットワークの設定を行います❹.Face ID・Touch ID を作成は「あとでセットアップ」をタップ、パスコードを作成は「パスコードオプション」をタップし未登録に❺.Appとデータでは「Appとデータを転送しない」をタップ ❻.Apple IDでサインインするでは「パスワードをお忘れか Apple ID をお持ちでない場合」をタップし、後で設定することをお勧めします ❼.自動アップデート・Siri などこれ以降は「あとで“設定”でセットアップ」をタップでスルーしてください。
❽、「さあ、はじめよう!」が表示で設定完了です。
◉「さあ、はじめよう」をタップして最新のiOSへソフトウェア・アップデート作業へ【Wi-Fi 環境に接続】
『設定 ⇒ 一般 ⇒ ソフトウェア・アップデート』で 「今すぐインストール」をタップ、完了したらアップデートをしてください。
◉次に新しい端末は工場出荷状態(初期化)にしてください『工場出荷状態:https://support.apple.com/ja-jp/HT201274』
❶.設定 ⇒ ユーザ名 ⇒ 探す で「探す」のオフを確認
❷.設定 ⇒ 一般 ⇒ 下にスクロール ⇒転送または[デバイス]をリセット ⇒ すべてのコンテンツと設定を消去 ⇒ 作成していたらパスコード・Apple ID・パスワードを入力してデバイスの消去されるまで待つ、、、、、、以上で事前準備の完了です。
参考になりましたら!
iPhone SE のバージョンはiOS 17.0.3 ですか?
そうだとすると、iPhone 15 にクイックスタートデータ移行する時に、iPhone 15 もiOS 17.0.3 にマイナーアップデートが必要になると思いますよ。
https://king.mineo.jp/reports/193953
新しい端末が最新のOSバージョンでないときは、データ移行前に現在お使い端末のOSバージョンと同等以上に、アップデートする必要があります。《OSバージョン確認方法:「設定➡︎一般➡︎情報」で「システムバージョン」欄》
◉新しい端末をアクティベーションしてOSバージョンアップデートする【Wi-Fi 環境を推奨】
『初期設定方法:https://support.apple.com/ja-jp/HT202033』
【必要最低限のデータ・情報を設定します】
⚫︎端末のサイド又はトップボタン(電源ボタン)を押し続けると、Appleロゴが表示されその後に「こんにちは」と表示されます
❶.言語の選択して国/地域タップ ❷.クイックスタート画面では「手動で設定」タップ ❸.Wi-Fiのネットワークの設定を行います❹.Face ID・Touch ID を作成は「あとでセットアップ」をタップ、パスコードを作成は「パスコードオプション」をタップし未登録に❺.Appとデータでは「Appとデータを転送しない」をタップ ❻.Apple IDでサインインするでは「パスワードをお忘れか Apple ID をお持ちでない場合」をタップし、後で設定することをお勧めします ❼.自動アップデート・Siri などこれ以降は「あとで“設定”でセットアップ」をタップでスルーしてください。
❽、「さあ、はじめよう!」が表示で設定完了です。
◉「さあ、はじめよう」をタップして最新のiOSへソフトウェア・アップデート作業へ【Wi-Fi 環境に接続】
『設定 ⇒ 一般 ⇒ ソフトウェア・アップデート』で 「今すぐインストール」をタップ、完了したらアップデートをしてください。
◉次に新しい端末は工場出荷状態(初期化)にしてください『工場出荷状態:https://support.apple.com/ja-jp/HT201274』
❶.設定 ⇒ ユーザ名 ⇒ 探す で「探す」のオフを確認
❷.設定 ⇒ 一般 ⇒ 下にスクロール ⇒転送または[デバイス]をリセット ⇒ すべてのコンテンツと設定を消去 ⇒ 作成していたらパスコード・Apple ID・パスワードを入力してデバイスの消去されるまで待つ、、、、、、以上で事前準備の完了です。
- 7