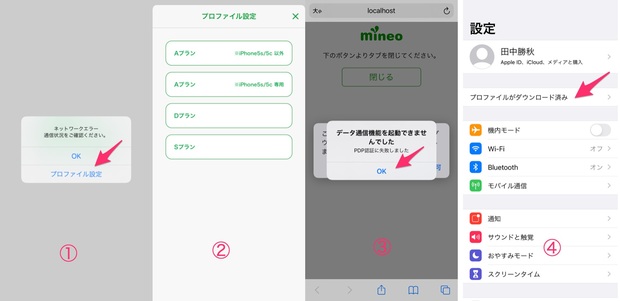解決済み
iPhone機種変更
- スマートフォン
- iPhone 7 docomo
- mineo(docomo)
- 楽天モバイル
- Dプラン microSIM
- iOS
iPhone7をmineo docomoプランで使用しています。ios15にアップデートしてから動作も重く、発売から時間も経過したのでiPhone13miniに機種変更を考えています。端末だけ楽天のアップグレードプログラムで購入しようかと思っています。機種変更にあたり、現在使用しているSIMをそのまま挿せば使用出来るのでしょうか?機種変更にあたり注意点がありましたら、ご教示お願い致します。
5 件の回答
ベストアンサー
iPhone16 Pro(楽天モバイル)
ベストアンサー獲得数 657 件
使用しているSIMをそのまま挿せば使用出来できますよ!
下記を参考にしてください
👇
★マイネ王メンバー「みさきさん」のクイックスタートでの体験談です。
https://king.mineo.jp/question-answer/端末/各種設定/操作 操作方法/28740/posts/11
実際に私が行った手順のポイントを簡単に紹介させて頂きますね(^^ゞ
① 旧iPhoneのLINE移行準備
トークのバックアップ・アカウント引き継ぎON
② 旧iPhoneの「Bluetooth」「Wi-Fi」をONにして、新iPhoneの近くに置く
③ 新iPhoneの電源をON
「こんにちは」が表示されたら下から上にスワイプ
「日本語」→「日本」を選択すると「クイックスタート」が起動
旧iPhoneに表示される「新しいiPhoneを設定」で【続ける】をタップ
あとは画面の指示通りに進めていくだけです♪
*「データを転送」画面では【iPhoneから転送】を選択
LINEに関しては、念のために「トークのバックアップ」をしましたが、新iPhoneでログインすると 最初から旧iPhoneと同じ内容になっています。
(復元の必要はありません)
*着せ替えやスタンプなどは再度ダウンロードする必要があります。
④ SIMカードの入れ替え・プロファイルをダウンロード→インストール
ただ 私の場合、発売日に届いたせいか 初期iOSバージョンが 14.1だったので、途中で iOSのアップデートをするハメになったのは誤算でした(^^ゞ
----終わり----
★新しいiPhoneでデータ通信を行う為には、プロファイルのダウンロードとインストールが必要です。
★なお、プロファイルはmineoアプリからでもインストールできます。
mineoアプリ起動
①プロファイル設定をタップ
②A/D/Sプランを選択してタップ
③OKをタップ
④設定画面に戻り、プロファイルがダウンロード済みをタップ
以下省略、画面のガイドに従いインストールしてください。
*iOS15.0では多少、インストールの手順が変更になっていますが、基本は同じですので、ガイドに従ってください。
下記を参考にしてください
👇
★マイネ王メンバー「みさきさん」のクイックスタートでの体験談です。
https://king.mineo.jp/question-answer/端末/各種設定/操作 操作方法/28740/posts/11
実際に私が行った手順のポイントを簡単に紹介させて頂きますね(^^ゞ
① 旧iPhoneのLINE移行準備
トークのバックアップ・アカウント引き継ぎON
② 旧iPhoneの「Bluetooth」「Wi-Fi」をONにして、新iPhoneの近くに置く
③ 新iPhoneの電源をON
「こんにちは」が表示されたら下から上にスワイプ
「日本語」→「日本」を選択すると「クイックスタート」が起動
旧iPhoneに表示される「新しいiPhoneを設定」で【続ける】をタップ
あとは画面の指示通りに進めていくだけです♪
*「データを転送」画面では【iPhoneから転送】を選択
LINEに関しては、念のために「トークのバックアップ」をしましたが、新iPhoneでログインすると 最初から旧iPhoneと同じ内容になっています。
(復元の必要はありません)
*着せ替えやスタンプなどは再度ダウンロードする必要があります。
④ SIMカードの入れ替え・プロファイルをダウンロード→インストール
ただ 私の場合、発売日に届いたせいか 初期iOSバージョンが 14.1だったので、途中で iOSのアップデートをするハメになったのは誤算でした(^^ゞ
----終わり----
★新しいiPhoneでデータ通信を行う為には、プロファイルのダウンロードとインストールが必要です。
★なお、プロファイルはmineoアプリからでもインストールできます。
mineoアプリ起動
①プロファイル設定をタップ
②A/D/Sプランを選択してタップ
③OKをタップ
④設定画面に戻り、プロファイルがダウンロード済みをタップ
以下省略、画面のガイドに従いインストールしてください。
*iOS15.0では多少、インストールの手順が変更になっていますが、基本は同じですので、ガイドに従ってください。
- 4
あいだの3件を表示
iPhone16 Pro(楽天モバイル)
ベストアンサー獲得数 657 件
>>12 golddiggerさん
>>Apple Storeで購入したiPhone11を楽天モバイルのSIMで運用しています。
楽天モバイルでiPhoneを利用する場合は、以前はAPNプロファイル設定が必要とされていましたが、iOS14.4以降はプロファイル設定が無くなったと記憶しています。
iOS15からはインターネット共有の設定も必要なくなったようです。
iPhone11にmineoのSIMを、そのまま挿し替えて使うことは可能です。
もちろん、プロファイルのインストールは必要です!
チップとベストアンサーを頂き有難うございました🙇ペコリ
>>Apple Storeで購入したiPhone11を楽天モバイルのSIMで運用しています。
楽天モバイルでiPhoneを利用する場合は、以前はAPNプロファイル設定が必要とされていましたが、iOS14.4以降はプロファイル設定が無くなったと記憶しています。
iOS15からはインターネット共有の設定も必要なくなったようです。
iPhone11にmineoのSIMを、そのまま挿し替えて使うことは可能です。
もちろん、プロファイルのインストールは必要です!
チップとベストアンサーを頂き有難うございました🙇ペコリ
- 13
HUAWEI Mate 30 Pro 5G(その他)
ベストアンサー獲得数 1,490 件
dプランはSIMが1種類しかありません。
今のままで使えます。
データ移行される場合、パソコンがあるならiTuneの暗号化バックアップ、無いなら端末間で直接データコピーするクイックスタートを使うのが良いと思います。
いずれにしても、新iPhoneを一旦新端末としてセットアップして、アップデートしてから、初期化、改めて立ち上げてデータ移行するのが良いです。
今のままで使えます。
データ移行される場合、パソコンがあるならiTuneの暗号化バックアップ、無いなら端末間で直接データコピーするクイックスタートを使うのが良いと思います。
いずれにしても、新iPhoneを一旦新端末としてセットアップして、アップデートしてから、初期化、改めて立ち上げてデータ移行するのが良いです。
- 1
iPhone 6s au(mineo(au))
ベストアンサー獲得数 650 件
注意点
プロファイルのインストールをお忘れなき様にお願いします
プロファイルのインストールをお忘れなき様にお願いします
- 3
ベストアンサー獲得数 267 件
機種変更の回答はすでに皆さんからされていますので割愛いたします
iPhone 7 の動作が重たいとのことですので、機種変更される迄の間の処置として
iPhone 7 強制再起動をしてみてください。方法は写真で確認してください
余談ですが
デバイスに何か問題が起きれば再起動するべきです
不必要なキャッシュが消去され一時的なグリッチが解消され、デバイスにスムーズな使用感が戻ってきますよ
デバイスの再起動の手順
1、本体右側のサイドボタンと、左側の音量ボタンのどちらかを同時に長押しします
(iPhone・iPad がHome Button Typeの場合はサイドまたはトップ電源ボタンの長押しします)
2、電源オフのスライダーが表示されたら、ボタンから指を離します
3、電源オフのスライダーを右にドラッグするとOFFになります
4、30秒以上待ってください
5、デバイスをONにするために、サイドまたはトップボタンを長押しします
6、スタートアップ画面にAppleマークが表示されたら、指を離して数秒待ってください
ボタンが壊れて使えないときは、物理ボタンを使わないでデバイスを再起動する手順
1、App設定➡︎「一般」➡︎「システム終了」をタップ
2、ホーム画面に電源オフのスライダーが表示されます、右にドラッグして電源OFFする
3、30秒以上待ってください
4、デバイスをONにするために、デバイスを充電ケーブル・ドッグにつないでください
5、ホーム画面が立ちあがりますので、ロック解除してください
どのぐらいの頻度でデバイスを再起動すべきだと思いますか?
人によってまちまちですが、全く電源オフ・オンしないで使う、定期的に電源オフ・オンして使う人がいますね。
ほとんどの方は、速度が遅くなってきたり、アプリがクラッシュしまくったり、パフォーマンスが全体的に落ちてきたりしたときに、デバイスを再起動していますね。
デバイスをいちばんいい状態で、使うためには少なくとも週一で、3日毎ならなお良いと思います。
何故ならば、システムを終了する事により、デバイスをクールダウンする機会を与えられるからです。
また、一時ファイルの消去されるとともに、さまざまな小さな問題も自動的に解決されるからです。
再起動で問題が解決しないとき、なんらかの原因で普通の再起動ができないとき、デバイスがフリーズしたとき、画面が真っ暗になったとき、Appleマークがいつまでも消えなかったとき、タッチスクリーンが反応しなかったときなどには、通常の再起動と手順は異なりますが、「強制再起動」を行うとデバイスに何か問題が起きていたとしても、元の状態に戻せる可能性があり、不要なキャッシュの消去ができると共に「グリッチ」が解消されます。
また、ソフトウェア・アップデート完了後に行うと、端末がリフレッシュする効果もあります。
デバイスの強制再起動の手順
iPhone 8 以降・ホームボタンがないiPad Pro
音量を上げるボタンを押して素早く放し、音量を下げるボタンを
押して素早く放してから、サイドボタンを押さえたままにします。
iPhone 7
音量を下げるボタンとスリープ/スリープ解除ボタンの両方を同時に
押さえたままにします。
iPhone 6s 以前・ホームボタンがあるiPad
スリープ/スリープ解除ボタンとホームボタンの両方を同時に押さえた
ままにします。
長押しが出来ていない時は「Siri起動」または、「スクリーンショット撮影」になります注意しよう
数十秒(15〜30秒程度)押さえたままでAppleロゴが表示されたら、「サイドボタン」または「両方のボタン」を放してAppleロゴの色の変化を確認してください。
ホーム画面が立ちあがりますのでロック解除して問題が解決しているかを確かめてください。
Appleロゴの色の変化が、確認できなければもう一度やり直ししてください。
グリッチとは?
一過性の障害など、何らかのシステムにおける短時間の障害のことで、トラブルシューティングが困難なもののことであるし、電気回路に突然新しい負荷がかかったときに起こる電圧の急上昇や変化のことでもある。
スイッチを回したり、乾燥機やテレビを起動したりすると、家の中の照明が暗くなることがあるだろう、このような電圧の変化はヒューズで保護されているが、しかし「グリッチ」とは、短時間のヒューズでは保護できないような電圧変化である。
iPhone 7 の動作が重たいとのことですので、機種変更される迄の間の処置として
iPhone 7 強制再起動をしてみてください。方法は写真で確認してください
余談ですが
デバイスに何か問題が起きれば再起動するべきです
不必要なキャッシュが消去され一時的なグリッチが解消され、デバイスにスムーズな使用感が戻ってきますよ
デバイスの再起動の手順
1、本体右側のサイドボタンと、左側の音量ボタンのどちらかを同時に長押しします
(iPhone・iPad がHome Button Typeの場合はサイドまたはトップ電源ボタンの長押しします)
2、電源オフのスライダーが表示されたら、ボタンから指を離します
3、電源オフのスライダーを右にドラッグするとOFFになります
4、30秒以上待ってください
5、デバイスをONにするために、サイドまたはトップボタンを長押しします
6、スタートアップ画面にAppleマークが表示されたら、指を離して数秒待ってください
ボタンが壊れて使えないときは、物理ボタンを使わないでデバイスを再起動する手順
1、App設定➡︎「一般」➡︎「システム終了」をタップ
2、ホーム画面に電源オフのスライダーが表示されます、右にドラッグして電源OFFする
3、30秒以上待ってください
4、デバイスをONにするために、デバイスを充電ケーブル・ドッグにつないでください
5、ホーム画面が立ちあがりますので、ロック解除してください
どのぐらいの頻度でデバイスを再起動すべきだと思いますか?
人によってまちまちですが、全く電源オフ・オンしないで使う、定期的に電源オフ・オンして使う人がいますね。
ほとんどの方は、速度が遅くなってきたり、アプリがクラッシュしまくったり、パフォーマンスが全体的に落ちてきたりしたときに、デバイスを再起動していますね。
デバイスをいちばんいい状態で、使うためには少なくとも週一で、3日毎ならなお良いと思います。
何故ならば、システムを終了する事により、デバイスをクールダウンする機会を与えられるからです。
また、一時ファイルの消去されるとともに、さまざまな小さな問題も自動的に解決されるからです。
再起動で問題が解決しないとき、なんらかの原因で普通の再起動ができないとき、デバイスがフリーズしたとき、画面が真っ暗になったとき、Appleマークがいつまでも消えなかったとき、タッチスクリーンが反応しなかったときなどには、通常の再起動と手順は異なりますが、「強制再起動」を行うとデバイスに何か問題が起きていたとしても、元の状態に戻せる可能性があり、不要なキャッシュの消去ができると共に「グリッチ」が解消されます。
また、ソフトウェア・アップデート完了後に行うと、端末がリフレッシュする効果もあります。
デバイスの強制再起動の手順
iPhone 8 以降・ホームボタンがないiPad Pro
音量を上げるボタンを押して素早く放し、音量を下げるボタンを
押して素早く放してから、サイドボタンを押さえたままにします。
iPhone 7
音量を下げるボタンとスリープ/スリープ解除ボタンの両方を同時に
押さえたままにします。
iPhone 6s 以前・ホームボタンがあるiPad
スリープ/スリープ解除ボタンとホームボタンの両方を同時に押さえた
ままにします。
長押しが出来ていない時は「Siri起動」または、「スクリーンショット撮影」になります注意しよう
数十秒(15〜30秒程度)押さえたままでAppleロゴが表示されたら、「サイドボタン」または「両方のボタン」を放してAppleロゴの色の変化を確認してください。
ホーム画面が立ちあがりますのでロック解除して問題が解決しているかを確かめてください。
Appleロゴの色の変化が、確認できなければもう一度やり直ししてください。
グリッチとは?
一過性の障害など、何らかのシステムにおける短時間の障害のことで、トラブルシューティングが困難なもののことであるし、電気回路に突然新しい負荷がかかったときに起こる電圧の急上昇や変化のことでもある。
スイッチを回したり、乾燥機やテレビを起動したりすると、家の中の照明が暗くなることがあるだろう、このような電圧の変化はヒューズで保護されているが、しかし「グリッチ」とは、短時間のヒューズでは保護できないような電圧変化である。
- 6