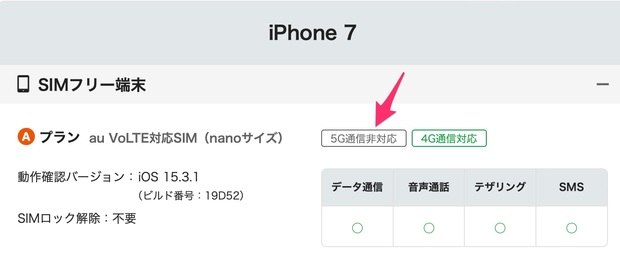解決済み
先日 SIMをau VoLTE対応SIM に変更したらwifi接続が不安定に
- 通信エリア/通話エリア
- iPhone 7 SIMフリー
- mineo(全般)
- Aプラン au VoLTE対応SIM nano/microサイズ
- iOS
SIMをauVolte対応Nano に変更してから
通信速度が遅くなったり、Wi-Fiともうまく繋がらなくて困っています。
先日、iPhone 12に乗り換えようと考え、
こちらで相談に乗っていただきました。
ところが気持ちが変わり、手持ちのiPhone7を
SIMフリーにして、現在もiPhone7 を使用しています。
でも、SIMの変更手続きは、済ませていたので、届いたものに交換しました。
5Gに繋がるような内容で変更したSIMだからなのか、接続が以前より悪くなってしまい困っています。
原因や対処方法がわかる方がいらっしゃいましたら、ご指南ください。
5 件の回答
ベストアンサー
ベストアンサー獲得数 270 件
モバイル通信とWi-Fiのアンテナは別ですが?
一度下記を参考にしてみてください
Apple端末不調時にやるべきこと
1、機内モードのオン・オフを3回程度繰り返す
2、モバイルデータ通信のオフ・オンおよびWi-Fi通信のオフ・オン
3、端末の【再起動】をする(説明・実施方法*)
4、端末の【強制的な再起動】をする(説明・実施方法*)
5、ネットワーク設定をリセットする
設定アプリ➡︎一般➡︎転送またはiPhone(iPad)をリセット➡︎リセット➡︎ネットワーク設定をリセット➡︎パスコード入力要求でパスコードを入力➡︎iPhone(iPad)ネットワーク設定をリセット
ネットワーク設定をリセットすると、
⚫︎Wi-Fiのパスワード
⚫︎インターネット共有の設定
⚫︎モバイルデータ通信(APN)の設定
⚫︎VPNの設定
⚫︎Bluetoothの登録データ
⚫︎ペアリング情報のデータ
が消去されますので、もう一度登録し直す必要があります
6、すべての設定をリセット『一部のデータなどが消去されます』
設定アプリ➡︎一般➡︎転送またはiPhone(iPad)をリセット➡︎リセット➡︎すべての設定をリセット➡︎パスコード要求でパスコードを入力して➡︎iPhone(iPad)リセット
以下のもの以外は消去されます(以下のものは消去されない)、
⚫︎Apple IDのデータ
⚫︎メールアカウントのデータ
⚫︎写真や動画、音楽のデータ
⚫︎ユーザー辞書
⚫︎アプリとそのデータ
⚫︎「パスワードとアカウント」に保存したパスワード
万が一を回避の為、『すべての設定をリセット』する前にバックアップする
7、すべてのコンテンツと設定を消去『購入時の工場出荷状態(初期化)になります』
設定アプリ➡︎一般➡︎転送またはiPhone(iPad)をリセット➡︎すべてのコンテンツと設定を消去➡︎このiPhone(iPad)を消去「続ける」➡︎このiPhone(iPad)のパスコード「パスコード」を入力➡︎iPhone(iPad)を消去
「すべてのコンテンツと設定を消去」では端末本体のデータがすべて消去されます
クラウド上やオンライン上のデータは消去されません例えば、
⚫︎SNSに投稿した内容
⚫︎AppStoreで購入したデータ
⚫︎各アプリやサイトのIDやパスワード
⚫︎LINEスタンプ
など、但し再ダウンロードが必要な場合があります
『すべてのコンテンツと設定を消去』する際も必ずバックアップを取ってください
8、修理に出す
持ち込み修理の場合、Apple StoreやAppleの正規サービスプロバイダ、またはキャリアに修理に出す場合は、
⚫︎バックアップをとる
⚫︎Apple IDのパスワードを用意しておく
⚫︎「探す」をオフにする(設定アプリ➡︎アカウント➡︎探す➡︎探すをオフに)
各ストアや店舗に修理の来店予約をとる
持ち込む際は購入時のレシート等、端末本体、本人確認書類(運転免許証など)を持っていく
配送して修理してもらう場合は、
⚫︎バックアップをとる
⚫︎「探す」をオフにする(設定アプリ➡︎アカウント➡︎探す➡︎探すをオフに)
⚫︎端末を購入時の工場出荷状態(初期化)にする【すべてのコンテンツと設定を消去】
⚫︎SIMカードを取り出しておく【eSIMの場合、キャリアへサービスの停止を申し込む】
⚫︎ケースや画面保護フィルムなどを取り外す
Apple修理サービスを申し込む
*3、『再起動』4、『強制的な再起動』の説明・実施方法
不必要なキャッシュが消去され、一時的なグリッチ**が解消されデバイスにスムーズな使用感が戻ってきます。
どのぐらいの頻度でデバイスを『再起動』すべきだと思いますか?
人によってまちまちですが、全く電源オフ・オンしないで使う、定期的に電源オフ・オンして使う人がいます
ほとんどの方は、速度が遅くなってきたり、アプリがクラッシュしまくったり、パフォーマンスが全体的に落ちてきたりしたときに、デバイスを再起動しています。
デバイスを一番良い状態で、使うためには少なくとも週一回の実施をおすすめします。
何故ならばシステムを終了する事により、デバイスをクールダウンする機会を与えられ、一時ファイルの消去されるとともに、さまざまな小さな問題も自動的に解決されるからです。
再起動を実施しても改善がみられない
再起動で「問題が解決しないとき」、「なんらかの原因」で普通の再起動ができないとき、デバイスが「フリーズした」とき、画面が「真っ暗になった」とき、「Appleマーク」「起動・更新マーク」がいつまでも消えなかったとき、「タッチスクリーン」が反応しなかったとき、などのときには【強制的な再起動】がおすすめで、デバイスに何か問題が起きていたとしても、元の状態に戻せる可能性があり、不要なキャッシュの消去ができると共に「グリッチ*」が解消されます。
また、「ソフトウェア・アップデート」実施、完了したら【強制的な再起動】を行うと、アップデート作業で追加された「キャッシュ」も消去されてデバイスがリフレッシュする効果もあります。
**グリッチとは?
一過性の障害など、何らかのシステムにおける短時間の障害のことで、トラブルシューティングが困難なもののことであるし、電気回路に突然新しい負荷がかかったときに起こる電圧の急上昇や変化のことでもある。
スイッチを回したり、乾燥機やテレビを起動したりすると、家の中の照明が暗くなることがあるだろう、このような電圧の変化はヒューズで保護されているが、しかし「グリッチ」とは、短時間のヒューズでは保護できないような電圧変化である。
Appleデバイスの「再起動」の手順
❶、デバイスごと
⚫︎Face ID タイプ:本体右側のサイドボタンと、左側の音量ボタンの+−どちらかを同時に長押し
⚫︎Home ボタン タイプ:サイドまたはトップ電源ボタンを長押し
❷、「スライドで電源オフ」が表示されたら、ボタンから指を離す
❸、「スライドで電源オフ」を右にドラッグするとオフになります
❹、30秒以上待ってください
❺、デバイスのオン、サイドまたはトップボタンを長押し
❻、スタートアップ画面にAppleマークが表示されたら、指を離して数秒待つ
❼、ホーム画面が立ちあがりますので、「パスコード」入力し画面ロック解除してください
「物理ボタンなどが、壊れて使えないときの手順」
❶、App設定➡︎「一般」➡︎「システム終了」をタップ
❷、ホーム画面に「スライドで電源オフ」が表示されたら、右にドラッグして電源オフする
❸、30秒以上待ってください
❹、デバイスのオン、デバイスを充電ケーブル又は充電ドッグにつないでください
❺、ホーム画面が立ちあがりますので、「パスコード」入力し画面ロック解除してください
Appleデバイスの「強制的な再起動」の手順
初期化(工場出荷状態)とは違います、デバイス内部のデータは消失しないので、「強制的な再起動」頻繁に行わなければデメリットは特にありません。
❶、デバイスごと(注意:長押しが出来ていないと「Siri」又は「スクリーンショット」になります)
⚫︎iPhone 8、Face IDタイプ iPhone・iPad:音量を上げるボタンを押し素早く放す、すぐに音量を下げるボタンを押し素早く放す、すぐにサイドボタンを押し「スライドで電源オフ」が出ても、そのまま数十秒「Apple ロゴ」が出るまで押し続ける
⚫︎iPhone 7 :音量を下げるボタンとスリープ/スリープ解除ボタンの両方を、同時に押し「スライドで電源オフ」が出ても、そのまま数十秒Apple ロゴ が出るまで押し続ける
⚫︎iPhone 6s 以前・Homeボタン タイプ iPad:Home ボタンとスリープ/スリープ解除ボタン又はトップボタンの両方を、同時に押し「スライドで電源オフ」が出ても、そのまま数十秒Apple ロゴ が出るまで押し続ける
❷、Apple ロゴ 表示されるたら、すぐに「ボタン」を放してApple ロゴ の濃さの変化を見ていて、Apple ロゴ の濃さの変化が確認できれば完了です【もしも、確認できなければなければ、最初からやり直ししてください】
❸、ホーム画面が立ちあがりますので、「パスコード」を入力し画面ロック解除して、問題解消を確認する
一度下記を参考にしてみてください
Apple端末不調時にやるべきこと
1、機内モードのオン・オフを3回程度繰り返す
2、モバイルデータ通信のオフ・オンおよびWi-Fi通信のオフ・オン
3、端末の【再起動】をする(説明・実施方法*)
4、端末の【強制的な再起動】をする(説明・実施方法*)
5、ネットワーク設定をリセットする
設定アプリ➡︎一般➡︎転送またはiPhone(iPad)をリセット➡︎リセット➡︎ネットワーク設定をリセット➡︎パスコード入力要求でパスコードを入力➡︎iPhone(iPad)ネットワーク設定をリセット
ネットワーク設定をリセットすると、
⚫︎Wi-Fiのパスワード
⚫︎インターネット共有の設定
⚫︎モバイルデータ通信(APN)の設定
⚫︎VPNの設定
⚫︎Bluetoothの登録データ
⚫︎ペアリング情報のデータ
が消去されますので、もう一度登録し直す必要があります
6、すべての設定をリセット『一部のデータなどが消去されます』
設定アプリ➡︎一般➡︎転送またはiPhone(iPad)をリセット➡︎リセット➡︎すべての設定をリセット➡︎パスコード要求でパスコードを入力して➡︎iPhone(iPad)リセット
以下のもの以外は消去されます(以下のものは消去されない)、
⚫︎Apple IDのデータ
⚫︎メールアカウントのデータ
⚫︎写真や動画、音楽のデータ
⚫︎ユーザー辞書
⚫︎アプリとそのデータ
⚫︎「パスワードとアカウント」に保存したパスワード
万が一を回避の為、『すべての設定をリセット』する前にバックアップする
7、すべてのコンテンツと設定を消去『購入時の工場出荷状態(初期化)になります』
設定アプリ➡︎一般➡︎転送またはiPhone(iPad)をリセット➡︎すべてのコンテンツと設定を消去➡︎このiPhone(iPad)を消去「続ける」➡︎このiPhone(iPad)のパスコード「パスコード」を入力➡︎iPhone(iPad)を消去
「すべてのコンテンツと設定を消去」では端末本体のデータがすべて消去されます
クラウド上やオンライン上のデータは消去されません例えば、
⚫︎SNSに投稿した内容
⚫︎AppStoreで購入したデータ
⚫︎各アプリやサイトのIDやパスワード
⚫︎LINEスタンプ
など、但し再ダウンロードが必要な場合があります
『すべてのコンテンツと設定を消去』する際も必ずバックアップを取ってください
8、修理に出す
持ち込み修理の場合、Apple StoreやAppleの正規サービスプロバイダ、またはキャリアに修理に出す場合は、
⚫︎バックアップをとる
⚫︎Apple IDのパスワードを用意しておく
⚫︎「探す」をオフにする(設定アプリ➡︎アカウント➡︎探す➡︎探すをオフに)
各ストアや店舗に修理の来店予約をとる
持ち込む際は購入時のレシート等、端末本体、本人確認書類(運転免許証など)を持っていく
配送して修理してもらう場合は、
⚫︎バックアップをとる
⚫︎「探す」をオフにする(設定アプリ➡︎アカウント➡︎探す➡︎探すをオフに)
⚫︎端末を購入時の工場出荷状態(初期化)にする【すべてのコンテンツと設定を消去】
⚫︎SIMカードを取り出しておく【eSIMの場合、キャリアへサービスの停止を申し込む】
⚫︎ケースや画面保護フィルムなどを取り外す
Apple修理サービスを申し込む
*3、『再起動』4、『強制的な再起動』の説明・実施方法
不必要なキャッシュが消去され、一時的なグリッチ**が解消されデバイスにスムーズな使用感が戻ってきます。
どのぐらいの頻度でデバイスを『再起動』すべきだと思いますか?
人によってまちまちですが、全く電源オフ・オンしないで使う、定期的に電源オフ・オンして使う人がいます
ほとんどの方は、速度が遅くなってきたり、アプリがクラッシュしまくったり、パフォーマンスが全体的に落ちてきたりしたときに、デバイスを再起動しています。
デバイスを一番良い状態で、使うためには少なくとも週一回の実施をおすすめします。
何故ならばシステムを終了する事により、デバイスをクールダウンする機会を与えられ、一時ファイルの消去されるとともに、さまざまな小さな問題も自動的に解決されるからです。
再起動を実施しても改善がみられない
再起動で「問題が解決しないとき」、「なんらかの原因」で普通の再起動ができないとき、デバイスが「フリーズした」とき、画面が「真っ暗になった」とき、「Appleマーク」「起動・更新マーク」がいつまでも消えなかったとき、「タッチスクリーン」が反応しなかったとき、などのときには【強制的な再起動】がおすすめで、デバイスに何か問題が起きていたとしても、元の状態に戻せる可能性があり、不要なキャッシュの消去ができると共に「グリッチ*」が解消されます。
また、「ソフトウェア・アップデート」実施、完了したら【強制的な再起動】を行うと、アップデート作業で追加された「キャッシュ」も消去されてデバイスがリフレッシュする効果もあります。
**グリッチとは?
一過性の障害など、何らかのシステムにおける短時間の障害のことで、トラブルシューティングが困難なもののことであるし、電気回路に突然新しい負荷がかかったときに起こる電圧の急上昇や変化のことでもある。
スイッチを回したり、乾燥機やテレビを起動したりすると、家の中の照明が暗くなることがあるだろう、このような電圧の変化はヒューズで保護されているが、しかし「グリッチ」とは、短時間のヒューズでは保護できないような電圧変化である。
Appleデバイスの「再起動」の手順
❶、デバイスごと
⚫︎Face ID タイプ:本体右側のサイドボタンと、左側の音量ボタンの+−どちらかを同時に長押し
⚫︎Home ボタン タイプ:サイドまたはトップ電源ボタンを長押し
❷、「スライドで電源オフ」が表示されたら、ボタンから指を離す
❸、「スライドで電源オフ」を右にドラッグするとオフになります
❹、30秒以上待ってください
❺、デバイスのオン、サイドまたはトップボタンを長押し
❻、スタートアップ画面にAppleマークが表示されたら、指を離して数秒待つ
❼、ホーム画面が立ちあがりますので、「パスコード」入力し画面ロック解除してください
「物理ボタンなどが、壊れて使えないときの手順」
❶、App設定➡︎「一般」➡︎「システム終了」をタップ
❷、ホーム画面に「スライドで電源オフ」が表示されたら、右にドラッグして電源オフする
❸、30秒以上待ってください
❹、デバイスのオン、デバイスを充電ケーブル又は充電ドッグにつないでください
❺、ホーム画面が立ちあがりますので、「パスコード」入力し画面ロック解除してください
Appleデバイスの「強制的な再起動」の手順
初期化(工場出荷状態)とは違います、デバイス内部のデータは消失しないので、「強制的な再起動」頻繁に行わなければデメリットは特にありません。
❶、デバイスごと(注意:長押しが出来ていないと「Siri」又は「スクリーンショット」になります)
⚫︎iPhone 8、Face IDタイプ iPhone・iPad:音量を上げるボタンを押し素早く放す、すぐに音量を下げるボタンを押し素早く放す、すぐにサイドボタンを押し「スライドで電源オフ」が出ても、そのまま数十秒「Apple ロゴ」が出るまで押し続ける
⚫︎iPhone 7 :音量を下げるボタンとスリープ/スリープ解除ボタンの両方を、同時に押し「スライドで電源オフ」が出ても、そのまま数十秒Apple ロゴ が出るまで押し続ける
⚫︎iPhone 6s 以前・Homeボタン タイプ iPad:Home ボタンとスリープ/スリープ解除ボタン又はトップボタンの両方を、同時に押し「スライドで電源オフ」が出ても、そのまま数十秒Apple ロゴ が出るまで押し続ける
❷、Apple ロゴ 表示されるたら、すぐに「ボタン」を放してApple ロゴ の濃さの変化を見ていて、Apple ロゴ の濃さの変化が確認できれば完了です【もしも、確認できなければなければ、最初からやり直ししてください】
❸、ホーム画面が立ちあがりますので、「パスコード」を入力し画面ロック解除して、問題解消を確認する
- 7
Galaxy s24(日本通信SIM)
ベストアンサー獲得数 2,171 件
以前の質問は下記ですね。
機種変更のためSIM再発行したが、有効期限はあ
https://king.mineo.jp/question-answer/端末/各種設定/操作 スマートフォン/32607
Aプランで非VoLTEからVoLTEのSIMに交換して、取り敢えず通話も通信もできているのなら、SIMロック解除はされています。
> 通信速度が遅くなったり、Wi-Fiともうまく繋がらなく
と言うことはSIM交換とは直接関係ないと思われます。一度、ネットワーク設定のリセットを試してください。下記はSoftBankのページですが、注意事項と操作は同じです。
不具合を解消する(ネットワーク設定をリセット)
https://www.softbank.jp/mobile/support/repair/recovery/resetnetwork/
機種変更のためSIM再発行したが、有効期限はあ
https://king.mineo.jp/question-answer/端末/各種設定/操作 スマートフォン/32607
Aプランで非VoLTEからVoLTEのSIMに交換して、取り敢えず通話も通信もできているのなら、SIMロック解除はされています。
> 通信速度が遅くなったり、Wi-Fiともうまく繋がらなく
と言うことはSIM交換とは直接関係ないと思われます。一度、ネットワーク設定のリセットを試してください。下記はSoftBankのページですが、注意事項と操作は同じです。
不具合を解消する(ネットワーク設定をリセット)
https://www.softbank.jp/mobile/support/repair/recovery/resetnetwork/
- 1
Pixel 3a(Y!mobile)
ベストアンサー獲得数 975 件
>>4 holychildさん
>Wi-Fiの時にアンテナ4本中、2本しか立たなくて、昨夜、オンラインの授業を受けてる時に、ネットワークが悪いとなって、切れてしまいました。
→
[au通信網]--①--[iPhone7]--②--[PC] ONLINE受講
での①がアンテナ4本中2本とのことですね。
wifi通信②は扇型なので、4とか2本とか表現されてますので、①のことと理解しました。
>モバイル回線の時も、検索が遅かったりします。
→こちらは遅い気がするとの感覚ですね。
ひとまず、アンテナ本数の以前と同じ環境に移動下さい。
>Wi-Fiの時にアンテナ4本中、2本しか立たなくて、昨夜、オンラインの授業を受けてる時に、ネットワークが悪いとなって、切れてしまいました。
→
[au通信網]--①--[iPhone7]--②--[PC] ONLINE受講
での①がアンテナ4本中2本とのことですね。
wifi通信②は扇型なので、4とか2本とか表現されてますので、①のことと理解しました。
>モバイル回線の時も、検索が遅かったりします。
→こちらは遅い気がするとの感覚ですね。
ひとまず、アンテナ本数の以前と同じ環境に移動下さい。
- 11
iPhone16 Pro(楽天モバイル)
ベストアンサー獲得数 660 件
>>17 holychildさん
mineoの動作確認サイトに下記の注記があります。
👇
5G通信非対応端末で「5G通信オプション」をご利用の場合、4G通信もご利用いただけない可能性がございます。
https://mineo.jp/device/devicelist/
5G通信オプション契約が今回のトラブルの要因でなくても、契約を解除された方が賢明かと!
mineoのマイページから手続きできます。
「5G通信オプション」は、「ご契約サービスの変更 > 5G通信オプションお申し込み・解約」から
mineoの動作確認サイトに下記の注記があります。
👇
5G通信非対応端末で「5G通信オプション」をご利用の場合、4G通信もご利用いただけない可能性がございます。
https://mineo.jp/device/devicelist/
5G通信オプション契約が今回のトラブルの要因でなくても、契約を解除された方が賢明かと!
mineoのマイページから手続きできます。
「5G通信オプション」は、「ご契約サービスの変更 > 5G通信オプションお申し込み・解約」から
- 18