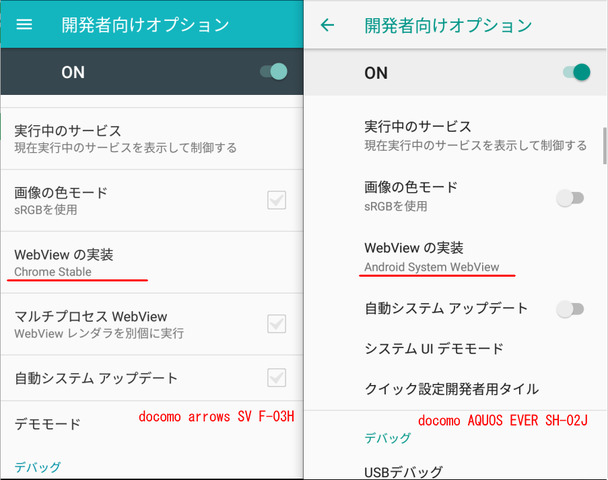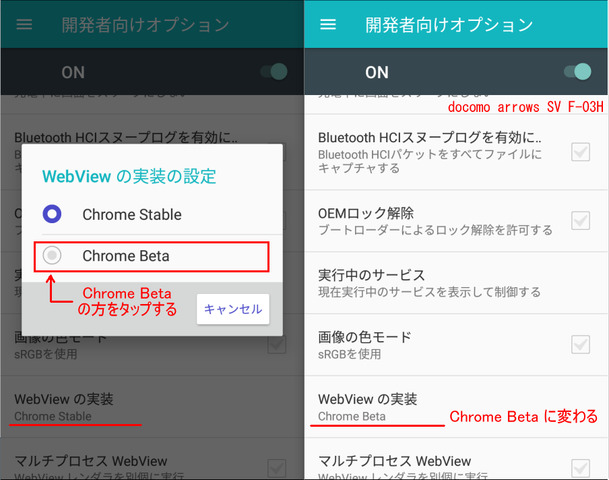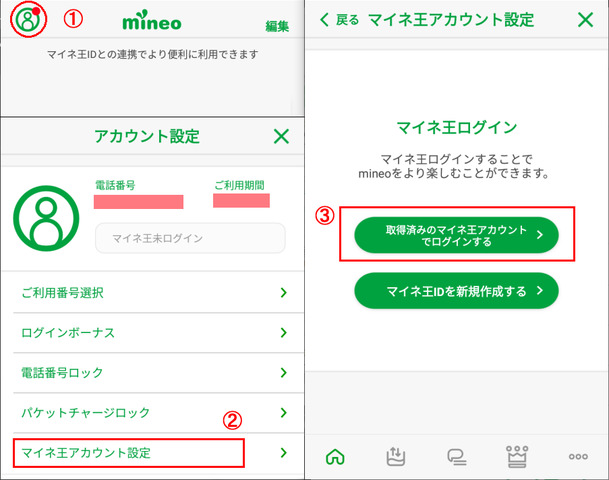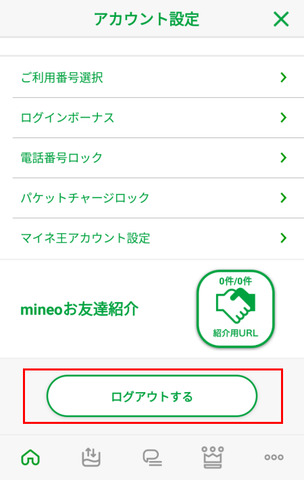【Chrome Beta版の利用】mineo アプリでマイネ王アカウントに連携できない場合の対処方法
Chrome のバージョンが古い場合、mineo アプリでマイネ王アカウントのログインが出来ないという状態になる関係から Chrome を更新する必要が出てきます。
しかし、場合によっては Chrome のバージョンを更新せずにそのまま使いたいという様なケースもあるかも知れません。
このような場合の対策として、一時的に Chrome のベータ版を利用してマイネ王アカウントのログインを行うという方法もありますのでメモを兼ねて載せておきます。
この方法は Android 7.0 で実装された「開発者向けオプション」にある「WebView の実装」で動作対象を切り替えるので Android 7.0 ~ 9 の端末が対象になります。
実際に必要になるのは Android 7.0 / 7.1.1 のみになりそうですが…。
関連情報
【2021年01月版】mineo アプリでマイネ王アカウントでログイン出来ない場合の対処方法
https://king.mineo.jp/reports/98410
2021/01/30
mineo アプリでマイネ王アカウントに連携できない場合の対処方法
https://king.mineo.jp/reports/69529
2020/04/11
もくじ
-----------------------
1. 動作対象の確認
2. Chrome Beta 版のインストール
3. 「WebView の実装」を Chrome Beta に変更
4. mineo アプリでマイネ王アカウントのログイン
5. 「WebView の実装」の設定を戻す
-----------------------
1. 動作対象の確認
-----------------------
(1) 「開発者向けオプション」の画面を表示
現在の設定を確認するため「設定」から「開発者向けオプション」の画面を表示します。
Android のバージョンによって場所が変わってきます。
Android 7.1.1( docomo arrows SV F-03H )
「設定」→「開発者向けオプション」
Android 8.0.0( docomo AQUOS EVER SH-02J )
「設定」→「システム」→「開発者向けオプション」
Android 9( Y! mobile Android One S2 )
「設定」→「システム」→「詳細設定」→「開発者向けオプション」
補足
「開発者向けオプション」は初期設定では無効(非表示)になっています。
この機能を表示するためには、設定から端末情報やシステムなどに表示されている「ビルド番号」を7回タップする事で有効になります。
(2) 現在の設定を確認
「開発者向けオプション」の画面を下にスクロールして「WebView の実装」の設定を確認します。
・「Chrome」または「Chrome Stable」
Chrome に統合された WebView を使用するため「Chrome を更新しない」様にするには Chrome Beta 版をインストールする事になります。
・「Android System WebView」または「Google WebView」
Android System WebView を使用するため Chrome Beta 版のインストールが必要ではない状態なので Android System WebView を更新してください。
2. Chrome Beta 版のインストール
-----------------------
「WebView の実装」が「Chrome」または「Chrome Stable」の場合に現在インストールしてある Chrome は更新せずにそのまま使うという場合は「Chrome Beta」をインストールします。
Chrome Beta
https://play.google.com/store/apps/details?id=com.chrome.beta&hl=ja&gl=US
3. 「WebView の実装」を Chrome Beta に変更
-----------------------
Chrome Beta 版のインストールが終わったら「WebView の実装」の設定を変更します。
(1) 「開発者向けオプション」の画面を表示
先ほど確認した「開発者向けオプション」の画面を表示します。
(2) 「WebView の実装」を Chrome Beta に変更
「開発者向けオプション」の画面を下にスクロールして「WebView の実装」をタップします。
◎ Chrome Stable
Chrome Beta ← こっちに切り替える
の様に選択肢が表示されますので「Chrome Beta」をタップして切り替えます。
切り替えが終わると「WebView の実装」の表示は「Chrome Beta」に変わります。
4. mineo アプリでマイネ王アカウントのログイン
-----------------------
mineo アプリからマイネ王アカウントのログインを行います。
マイネ王アカウントのホーム画面が表示されている場合は、
①「左上のアイコン」をタップ
↓
②「アカウント設定」画面で「マイネ王アカウント設定」をタップ
↓
③「取得済みのマイネ王アカウントでログインする」をタップ
↓
マイネ王アカウントでログインを行う
マイネ王アカウントのログインが完了し、mineo アプリのホーム画面左上のアイコン( ① のところ)がマイネ王で設定している画像になっている事を確認します。
画像は変わっているけれど「赤い●」が付いている状態の場合は、再度マイネ王アカウント設定からログイン操作を行ってみてください。
実際のログイン画面にならずに連携状態(アイコンの「赤い●」の表示が消える)になる場合があります。
アイコンが変わっておらず「マイネ王IDとの連携でより便利に利用できます」の表示が出ている場合には、「アカウント設定画面」( ② の画面)で下にスクロールして「ログアウトする」をタップして一度ログアウトした状態にしてから改めて、
eoID ログイン → マイネ王アカウントのログイン
の操作をやり直してみてください。
5. 「WebView の実装」の設定を戻す
-----------------------
そのままの設定でも構わないと思いますが Beta版という事もあるので mineo アプリ以外のアプリ(例えば LINE や facebook 等)で表示の不具合などが出るという様な場合には、「3.「WebView の実装」を Chrome Beta に変更」で変更した「WebView の実装」の設定を Chrome Beta から元の設定に戻してください。
更新履歴
2021/02/05 初回作成