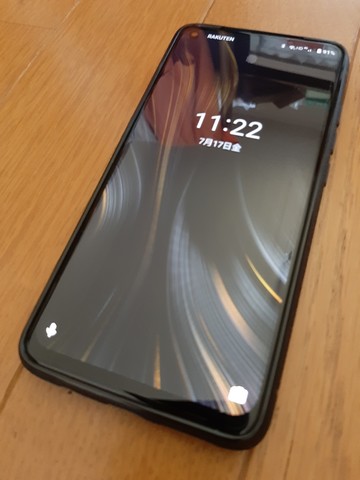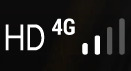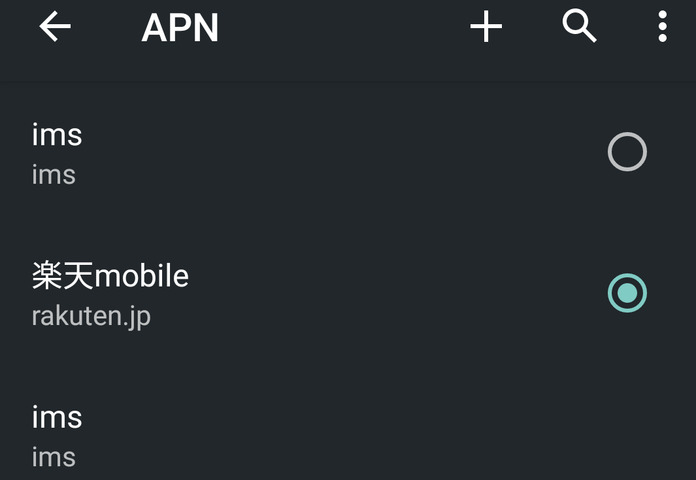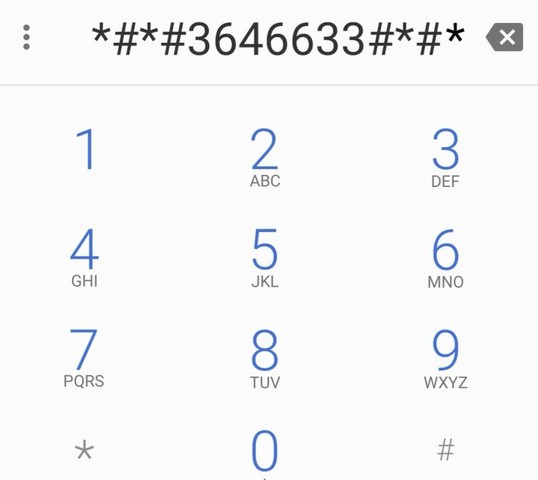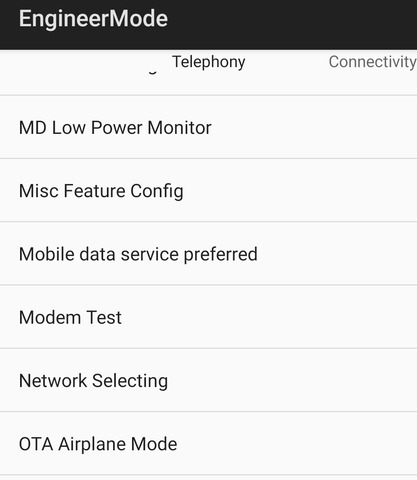楽天SIMをUMIDIGI POWER3で運用[01]
良くも悪くも何かと話題の尽きない件のキャリアですが、せっかく一年無料で利用できるのなら経験値を上げるためにもとの思いで契約してみました。
契約時にはこのGalaxy A7を同時に購入してみました。
ええ、理由はお察しの通り、安いしポイントバックも大きいからだけだったのですが…いざ使ってみるとびっくり!
私的には動作もサクサクで文字入力も至って軽快と快適そのもの。これは真面目に大当たりである意味お薦めしたいのですが…
いかんせん、SIMスロットはひとつしかないし、micro SDスロットも排他式ではないので単体SIMでの利用に制限されてしまいます。。。残念すぎます。
UIもGalaxy独自のOne UIというものが載せられていますので最初こそ慣れない見た目に苦戦しましたが、操作感もキビキビで慣れてしまえば独自UIも意外とナイスな感じですので、この端末は家でのマイネ王や寝室でのYouTube視聴専用マシンとして大活躍して頂くことにします。
いや、これ、正直契約時はOPPO Reno Aとどちらにするか真剣に悩んだのですが、これを選んで本当に正解でした。
が、そうなると現在の家専用機のZenFone MAX PRO (M2) 4GBメモリはどうするかな…あれをYouTube専用機にするか。。。
で、肝心のSIMは何で運用するのかというと、UMIDIGI POWER3での運用を契約前より企んでいました。
理由は単純明快で、UMIDIGI POWER3のバッテリーは6,150mAhと化け物級の大容量なので、外出先でも気にすることなく常時テザリング状態にしておけるだろうという理由だけなのです^^;
でもOSはAndroid 10で動作も軽快そのものなので、これ単体で使うにも何かと捗るのは明白です。
うーん、考えるだけでワクワクが止まりません♪楽しみ過ぎです。
で、これがそのUMIDIGI POWER3になりますが、個人的にはもの凄く好みの筐体です。
バッテリー容量が大きなせいで質量は230g近くもあってここでも化け物級なのですが、私的には腕時計同様、ある程度重い方が安心感みたいなものを何故か感じるので無問題です。
ただ心配な点は、バンド18は勿論備わっているので上手くいけばなんとかなるとして、当然この端末は楽天SIMでの動作対象外なので、そのなんとかなるかの設定が無知な私ごときで上手くいくかという点なのですよね。
結論からいうと試行錯誤したので大変ではありましたが、ネット通信も音声通話も問題なくできるようになっていますし、嬉しい副産物的な不具合の解消もされた感じがあります。
逆に云えば私ごときでも無事使えるまでにこぎつけたので、皆さんからするとなんでもないセットアップになるのかもですが、今回は備忘録兼情報の共有、そしてトラブルシューティングガイドという点からも記事として残しておこうと思います。
さて、前置きがめちゃくちゃ長くなってしまいましたが、これからこのUMIDIGI POWER3で楽天SIM運用をするための各種設定をしていきます。
まずSIMスロットに楽天SIMを挿し込みますが、ネットで色々眺めてみると「できればSIM1スロットに」というものを数点目にしました。
なにかの優先的な処理とかあるのかは分かりませんが、可能であれば私もSIM1を使った方がいいのかな?とは理由もなく思っていますので、当然そちらにセットしました。
先に書いておきますが、UMIDIGI POWER3では最終的にこのような状態表示にならないと全ての機能を利用することはできません。
まずSIMをスロットにセット→トレイを本体に戻すと、少しの間ですが「HD」の表示なしでアンテナピクトは生き、微妙に通信をおこなっているような動作表示をしていますが、やがて消えてしまいました。
まぁ、APN設定もまだない状態なので当たり前といえば当り前ですよね。
ということで、先ずはアンテナピクト右下に小さく☓マークがあって当然通信できないので、これを生かさないとなにもできない=UMIDIGI POWER3で運用する野望が悲しくも実現できずに終わってしまいますのでなんとかしてみます。
UMIDIGI POWER3+楽天SIMで通信の設定をする場合は「rakuten.jp」というAPNでないと繋がらないみたいですので、何種類かある他のものを使わないよう気をつけて下さい。
またこの端末ではそれだけではダメで、画像一番下の「ims」という項目も作成しないと使えないため、こちらも併せて設定していきます。
※一番上にもimsというラジオボタンのある項目が見えますが、これは何故か勝手にできてしまいますので無視しています。
さぁ、ではまずメインになる楽天の通信設定をしていきましょう。
先程も書きましたが、APNに設定するものは、UMIDIGI POWER3の場合は「rakuten.jp」という記述を使います。
画像部分の名称はお好きなもので構いませんので、内部は以下の部分を書いてある通りに選択または入力して埋めて下さい。
--------------------------------------------------------------
名前→楽天mobile(私の場合)
APN→rakuten.jp
MCC→440
MNC→11
APNタイプ→default,supl,tether
APNプロトコル→IPv4/IPv6
APNローミングプロトコル→IPv4/IPv6
ベアラー→LTE
--------------------------------------------------------------
MCCとMNCは最初から上記数字が入っていると思いますが、ネットではMNC項目が「10」と書かれているものもありました。
私の場合は初期値で「11」が入っており、触らなくてもそれで繋がっていますので変更していませんし、変えたら繋がらなかったように記憶しています。
この項目は以上で終了です。
次は「ism」という設定を作成します。
こちらも項目を分けて書いておきますので、この流れに沿って計ふたつのプロファイルを作成して下さい。
--------------------------------------------------------------
名前→ims
APN→ims
MCC→440
MNC→11
APNタイプ→ims
APNプロトコル→IPv4/IPv6
APNローミングプロトコル→IPv4/IPv6
ベアラー→LTE
--------------------------------------------------------------
以上でAPN設定は終了ですが、もうひとつLTE通信をするための設定をしないといけないので、エンジニアモードという項目を展開させます。
UMIDIGI POWER3にプリセットされている音声通話のアイコンをタップ→手動で番号を入力できるように表示させ、画像のように「*#*#3646633#*#*」と打って下さい。
間違っていなければ最後の「*」を入力し終えると勝手にエンジニアモードの画面に遷移する筈です。
上画像のエンジニアモードが立ち上がると、沢山の項目が一覧で表示されると思いますので、その中から画像では下から二番目の「Network Selecting」をタップ→SIMをスロット1に挿していれば「SIM1」をタップ→一番上のSet preferred type:の項目を「LTE only」に変更します。
その下のチェックボックスは空白のままで良いので、ふたつ戻ってトップ画面を表示させて下さい。
ここまで済めばネット接続ができるようになると思いますので、次はmy楽天モバイルアプリ内部へアクセスできるか確認してみます。
↓続きの記事は下のリンクからもどうぞ。
■楽天SIMをUMIDIGI POWER3で運用[02]
https://king.mineo.jp/my/60ae60c9da3f82a4/reports/78453