Win10 Ctrl キーでマウスポインターの場所を表示
Windows 10 設定のメモに記載している項目の一つになります。
Windows 10 設定メモ
https://king.mineo.jp/my/maria/reports/65288
もくじ
------------------------
1. Ctrl キーでポインターの位置を表示とは?
2. 「Windows の設定」画面を表示する
3. 「デバイス」画面を表示する
4. 「マウスのプロパティ」を表示する
5. Ctrl キーでポインターの位置表示をオンにする
6. マウスポインターを大きくする場合
------------------------
1. Ctrl キーでポインターの位置を表示とは?
パソコンを操作していて、たまに「マウスカーソルはどこへ行った?」という風に見失ってしまう事があるかと思います。
マウスを動かせば画面上で移動するのですが、すぐに見つけられないという場合も出てくるでしょう。
そんなときに役に立つのが
Ctrl キーを押すとマウスポインター(マウスカーソル)の場所に円を表示して教えてくれる
という機能です。
2. 「Windows の設定」画面を表示する
「スタートボタン」をクリックして表示されるメニューから「設定」をクリックします。
または
Windows キー(田マーク)を押しながら [ I ](アイ)キーを押します。
※設定そのものは「マウスのプロパティ」にて行いますので、コントロールパネルのマウスからでも設定する画面を表示する事が出来ます。
3. 「デバイス」画面を表示する
「Windows の設定」画面にある「デバイス」をクリックします。
4. 「マウスのプロパティ」を表示する
① 左側にある「マウス」をクリックします。
② 「その他のマウスオプション」をクリックします。
5. Ctrl キーでポインターの位置表示をオンにする
① 「ポインターオプション」のタブに切り替えます。
② 「Ctrlキーを押すとポインターの位置を表示する」をチェックします。
③ [ OK ] ボタンをクリックします。
人によっては「ポインターの軌跡を表示する」の方が向いているかもしれません。
マウスをぐりぐり動かせば軌跡がでるので見つけやすい気もしますが、いつも表示されるので逆に邪魔になってしまう可能性もあります。
両方設定してみて「自分が使いやすい方」のみを設定しておきましょう。
「ポインターを自動的に規定のボタン上に移動する」一見すると便利そうですが、間違って [ OK ] をクリックしてしまいそうで怖いです。
6. マウスポインターを大きくする場合
① 「ポインター」のタブに切り替えます。
② 「デザイン」でプルダウンリストから変更したい設定を選択します。
③ [ 適用 ] ボタンをクリックし、表示サイズや認識性を確認します。
見づらいなどの場合は別のデザインにして [ 適用 ] をクリック。
④ どれにするかが決まったら [ OK ] をクリックして決定します。
参考サイト
Windows 10でマウスの操作中に見失ったマウスポインターを見つける方法
https://121ware.com/qasearch/1007/app/servlet/relatedqa?QID=018009
更新履歴
2020/02/22 初回作成
2020/02/23 6. マウスポインターを大きくする場合 を追加

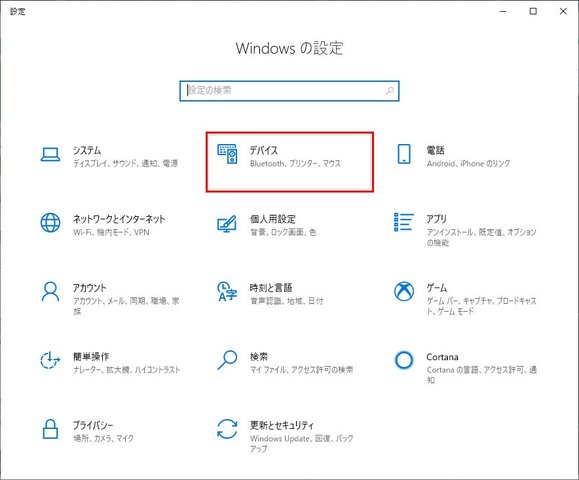
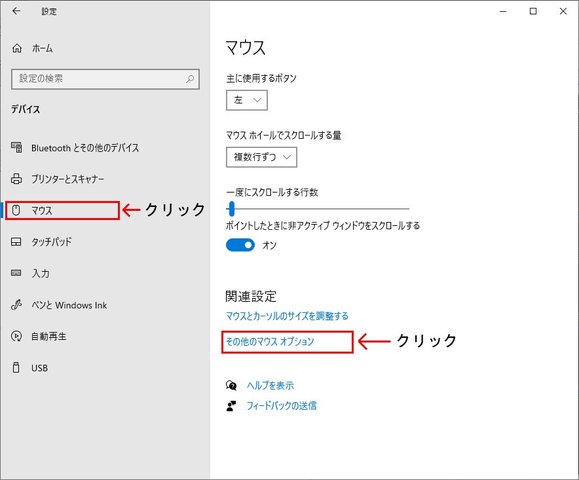




その手もありますね^^
いつも、パソコンの事を教えて頂き、ありがとうございました。