ガラホ(KYF37 Android 5.1.1)で Signal が使えるか?
あまり利用する機会は無いと思いますが、メモ・備忘録?を兼ねて記載しておきます。
普段使っているガラホで色々確認する際に初期化を行うのは支障があるため、テスト用に GRATINA KYF37 の中古を購入したので、そちらで確認してみました。
ガラホでは Google Play ストアが利用できない為、スマホで Play ストアからアプリをインストールするという方法とは違い APK ファイルを用意してガラホにインストールするという流れとなります。
自分が使用しているスマホでバックアップした APK ファイルを利用する方法以外に、アプリの APK ファイルを置いてあるサイトからダウンロードしたファイル( Play ストアで配布しているものではないため「野良 APK 」とも呼ばれたりします)を利用する場合があると思います。
APK ファイルでのアプリのインストール作業は「自己責任」で行う必要がありますので、その点については注意してください。
Signal 関連記事
【小ネタ】#LINEやめよう の先に『 #Signal 』?
https://king.mineo.jp/reports/107326
🔔親のスマホに…(LINEの代わりに)Signal入れてみた:導入・設定編
https://king.mineo.jp/reports/116346
インストール関連記事
ガラホ( KYF37 )にアプリをインストール( Bluetooth 転送編)
https://king.mineo.jp/reports/155229
もくじ
--------------------
1. ガラホの仕様を確認
2. APK ファイルを用意
3. アプリのインストール
3.1 adb コマンド(PC接続など)
3.2 Bluetooth 転送(手順は別掲載)
4. Signal の起動、登録
5. スマホとの画面比較
6. メモリ使用状況など
--------------------
1. ガラホの仕様を確認
--------------------
確認する端末は au GRATINA KYF37 を使用します。
仕様を確認すると Qualcomm Snapdragon 210 MSM8909 1.1GHz×4コア が使用されているそうです。
Wi-Fi は IEEE802.11b/g/n(2.4GHz)、Bluetooth は Ver. 4.1 に対応しています。
また、Android のバージョンは 5.1.1 となります。
Signal はの動作環境としては、現時点では Android 4.4 以上となっている様なので、このガラホでもアプリのバージョン的にはインストールは可能という事にはなりますね。
GRATINA KYF37 スペック
https://www.kyocera.co.jp/prdct/telecom/consumer/lineup/kyf37/spec.html
2. APK ファイルを用意
--------------------
KYF37 は Snapdragon 210 を使用しており、この CPU( SoC )は 32bit 版となりますので、用意する APK ファイルは armeabi-v7a に対応したものが必要となります。
Signal の公式サイトからダウンロード可能な APK ファイルのサイズが 70MB を超えているので、armeabi-v7a と arm64-v8a の両方に対応している様です。
APK ファイルが置いてあるサイトを見ると、armeabi-v7a 向け、arm64-v8a 向け共に 44MB 程ですし。
という事で、公式サイトからインストール元に使う機器(PCやスマホ)に APK ファイルをダウンロードしておきましょう。
Signal Android APK
Website distribution build
https://signal.org/android/apk/
2021年12月21日時点
Signal 5.28.5
Signal-Android-website-prod-universal-release-5.28.5.apk
ファイルサイズ 72.4 MB ( 76,007,330 バイト)
3. アプリのインストール
--------------------
ガラホにアプリをインストールする方法としては、
・PCから adb コマンドを実行
・Bluetooth 転送時にインストール
・別途ファイルマネージャーを利用
が多く使われていると思います。
ファイルサイズが 72.4 MB ほどあるので、PCと充電・通信ケーブルで接続してインストールできれば転送時間が短くなりそうです。
3.1 adb コマンド(PC接続など)
--------------------
ネットで検索すると2台のスマホを OTG ケーブルで接続した方法(別途アプリが必要らしい)というのもあるみたいですが、PCで adb( Android Debug Bridge )コマンドが利用できる環境があれば一番手っ取り早いと思います。
そうは言ってもPCが無かったり、PCはあるけど adb コマンドが使える状態にはなっていない事が殆どだと思いますので、
・Bluetooth 転送時にインストール
・別途ファイルマネージャーを利用
という方法を利用する事になるかと思います。
この2つの方法に関しては添付可能な画像の枚数制限もあるため、別記事にて掲載します。
ガラホ( KYF37 )にアプリをインストール( Bluetooth 転送編)
https://king.mineo.jp/reports/155229
うちのPCでは色々とテストや確認をしたりする関係で adb コマンドが利用可能な状態にしてあるため、ガラホを充電・転送ケーブルで接続して adb コマンドで行う方法で確認してみます。
adb コマンドでの操作の流れはこんな感じになります。
(1) 端末の「開発者向けオプション」を有効にする
(2) 「開発者向けオプション」の「USBデバッグ」を有効にする
(3) PCと充電・転送ケーブルで接続
ガラホに「USBデバッグを許可しますか?」の確認が出るので OK を選択
(4) PCでコマンドプロンプトを起動
Windows PowerShell でも可
(5) デバイス状態の確認
adb devices
(6) adb コマンドでアプリのインストール
adb install "APKファイル"
注)基本的にファイル名は絶対パスで指定
(7) データ通信制限の確認画面表示
動作を考えたら制限なしでしょうね…。
(8) 「開発者向けオプション」の「USBデバッグ」をオフに戻しておく
注)コマンドプロンプトでの入力は最後に [Enter] キーを押してください。
[Enter] キーを押して確定(入力完了)するまでは、[Back Space] キーで消したり、左右のカーソルキーで移動などができます。
上下のキーはヒストリー機能が動作しますので注意してください。
【補足】
adb コマンドで APK ファイルからインストールする場合、コマンドプロンプトのカレントディレクトリ(カレントフォルダ、今いる場所)に対象の APK ファイルがあれば「ファイル名のみ」で出来ます(同じ場所にあるので)。
しかし、別の場所になっている場合には APK ファイルの「絶対パス」指定(同じドライブの場合は相対パスでも可)が必要になり、ドライブ文字を含む絶対パスでのファイル名を手入力で行うのは結構大変です。
この場合、エクスプローラーから対象のファイルをコマンドプロンプトにドロップするだけで「絶対パスのファイル名」を入力する事が出来ますので活用しましょう。
絶対パス 【absolute path】 フルパス
https://e-words.jp/w/絶対パス.html
【初心者向け】絶対パスと相対パスの違いについて解説
https://proengineer.internous.co.jp/content/columnfeature/5229
ファイルの転送時間が短い(30秒程度?)ので、インストールにかかる時間は1分ぐらいですかね?
※ KYF37 や KYF36、KYF32 では「提供元不明のアプリ」のインストール許可の設定を変更していなくても(オフのまま)PCから adb コマンドでのインストールが出来ましたが、端末によっては事前に許可にしておく必要があるかもしれません。
adb 実行環境はこの辺りを参考で
Windowsでadbコマンドを使う方法! Android SDKを入れてパソコンのコマンドプロンプトから操作しよう
https://sp7pc.com/google/android/34263
Android Debug Bridge(adb)
https://developer.android.com/studio/command-line/adb?hl=ja
3.2 Bluetooth 転送(手順は別掲載)
--------------------
adb コマンドを使用した方法が使えない場合、別のスマホから Bluetooth でファイル転送してインストールするという方法を利用する事になります。
Bluetooth でのファイル転送では速度が 1Mbps 程度になってしまうため、ファイルの転送に時間がかかるという難点はありますが、PCが無くてもスマホから転送が出来るのはメリットですね。
今回の Signal の APK ファイルはサイズが 72MB ほどありますので、ガラホに Bluetooth で転送するだけでも10分ぐらいはかかると思います。
操作などについては別記事にて掲載します。
ガラホ( KYF37 )にアプリをインストール( Bluetooth 転送編)
https://king.mineo.jp/reports/155229
4. Signal の起動、登録
--------------------
ガラホではスマホの様に起動中のアプリを切り替えるという動作に対応していない場合が多いと考えられ、Signal 登録時の SMS で受信する認証コードの入力が端末上で出来ません。
一部のガラホではタスクマネージャー機能で切り替えも可能かも知れませんが…。
そのため、ガラホで登録する際に一時的に SMS を受信できるように別の端末へ SIM カードを入れて SMS の認証コードを受信するしかありません。
ガラホは Wi-Fi 接続の状態にしておきましょう。
SMS を受信する端末、Signal をインストールしたガラホの合計2台の準備が出来たらガラホにインストールした Signal を起動していきます。
注意点としては、スマホでやる場合と相当手間が違うと思われ、
途中で何度もやり直す必要がでてくる
ので「根気よく続けるしかない」感じだと思います。
スマホだと数分で出来るのですが、ガラホでは30分~1時間ぐらいかかると思います。
特に、十字の方向キーとポインターの切り替えを何度もやる必要がありますので操作がかなり面倒です…。
(1) 文字サイズを「小」にする
初期設定は「中」になっていますが、これだと途中で画面に文字が表示しきれなくなる状態になるため、インストールの際は一時的にサイズを「小」に変更しておきます。
待ち受け画面でセンターキーを押す
メニュー画面で設定を選択
壁紙・ディスプレイを選択
フォントサイズを選択
「小」を選択
(2) ガラホでアプリを起動
続行 を選択
(3) 電話番号入力
+81 の国際電話番号形式
090 は +81 90 で指定
SIM カード無しの状態では「Unknown country」と表示されるため「日本」を選択する必要があります。
(4) 認証コード送信先の電話番号の確認画面
OK を選択
(5) Google Play 開発者サービスについて表示
Google Play開発者サー
ビスがありません
この端末にはGoogle Play開発
者サービスがありません。
Signalは使用できますが、信頼
性や性能は下がる可能性があり
ます。
上級者でない方や、メーカー公
式のAndroidをご利用の方、何
かの間違いだ思う方などは
support@signal.org まで連絡
してください。
キャンセル 分かりました
↓
「分かりました」を選択
(6) あなたがロボットでないことを確認します。
対象の画像を選択(センターボタンでは選択動作が効かないのでポインターで操作)し、下へスクロールさせて「確認」を選択する必要があります。
方向キーの移動で画像表示部分を変更し、ポインターに切り替えてから対象の画像を選択するという操作を繰り返す必要があるため結構大変な操作になります。
※画像の様にすべての画像が表示されていない場合は選択がうまくいかない様なので、画像の下にある「読み込みなおし」か「スキップ」でやり直しをする必要があります。
注)1回で対象の画像が全て表示されなことが多く、電話番号指定 → ロボットでないことの確認 → 認証コード送付の画面操作を何度も行う必要があるという状況でした。
5~6回ぐらいやり直す必要があったりするため30分以上かかったかも知れません。
(7) 以下に認証コードが送付されます。
(4) で一度表示されているが、再度同じ画面に戻る?
(8) 認証コードの入力
SIM カードを入れた端末へ SMS が届く
SMS 記載の認証コードをガラホで入力
認証コードの入力はポインターで操作
注)文字サイズが「中」になっている場合は、真ん中の「-」しか表示されない状態になり、入力した数値は画面上には表示されないので注意して行うこと。
途中で分からなくなったら右下の < X で消して入力し直す。
※1回で SMS 届かない場合がある。
「番号が違います」で電話番号指定の画面からやり直すしかない。
(9) プロフィール設定
名・姓の設定をする
次へ を選択
(10) PIN 作成
手順的には入力、再入力の2回必要になるのですが、ガラホでは「入力」と左上に表示された画面が続けて表示されるので、どこの項目について入力しているのかが分からない状態。
下段左:文字サイズ「小」
下段右:文字サイズ「中」
(11) 文字サイズを戻す
登録が終わったら文字サイズを「中」に戻しておきます。
「小」のままでも構わないのですが、全体的に表示される文字が小さくなるので読みにくくなりますし、チャットメッセージの文字も半分ぐらいの大きさになってしまうので小さくて読みにくいです。
「通話/終話」キーを押す
待ち受け画面でセンターキーを押す
メニュー画面で設定を選択
壁紙・ディスプレイを選択
フォントサイズを選択
「中」を選択
(12) SIM カードの取り付け
ガラホで Signal が起動できる様になってから SIM カードを取り付け(別の端末から差し替え)てください。
ちょこっとメモ
連絡先・通知の許可は出てこなかった。
端末に連絡先が一つも登録されてないから?
Google Play 開発者サービスが無いから?
右上の3点メニューは十字キーでの選択は出来るものの、設定画面でのスクロールはポインター表示にしていないと下の方まで行かない状態でした。
基本的にはスマホ向けのアプリという事もあるので、十字キーでの移動よりもポインターでの操作を基本として考えた方が良さそう?
5. スマホとの画面比較
--------------------
ガラホの場合は二つ折りという形状なのでスマホより画面がかなり小さくなり、チャットの画面表示は思ったよりも狭いという印象を受けます。
横幅が狭いので1行あたりの文字数も少なくなるため、スマホで5行分ぐらいでガラホの画面一杯になるという感じですね。
docomo AQUOS sense SH-01K
画面サイズ 5インチ
au GRATINA KYF37
画面サイズ 3.4インチ
※文字サイズ「中」(初期設定値)
を並べてみてみると二回りぐらい小さい感じです。
スマホの画面の縦・横それぞれ 2/3 ぐらいのサイズという感じ。
6. メモリ使用状況など
--------------------
ガラホだとメモリが約 1GB という機種が多いので、元々空きメモリは多くない状態になっているかと思います。
設定からメモリの使用状況を見てみると空きメモリは 400MB ぐらいという感じになっています。
スマホと違って起動中のアプリを切り替えて・・・が出来ない為、PCから adb コマンドを使用してメモリの状態などを確認してます。
設定を起動している状態だと、
31599 kB: com.android.settings (pid 9645 / activities)
とありますので、画面に表示されている「設定 31MB」と大体同じというところですね。
設定の画面の方には Signal 62MB の表示がありますが、activities には出てこないので、起動したけど待機状態になっているというところですかね?
設定画面から一度待ち受け画面へ移動して、それから Signal を起動してみると
128222 kB: org.thoughtcrime.securesms (pid 9815 / activities)
と表示されていますので、125.2 MB ぐらい使用している感じでしょうか。
試験的に KYF37 にインストールした Signal も2台で通信確認したチャットメッセージなどが3つしかないという状態になっているので、日々使い続けている状態だとメモリ消費量がもう少し多くなってくるのかも知れないですね…。
更新履歴
2021/12/25 初回作成
2021/12/27 文字サイズ「小」で登録の手順に変更
2022/01/08 APK ファイルをドラッグする補足を追加
2022/01/09 コマンドプロンプトの入力補足説明追加
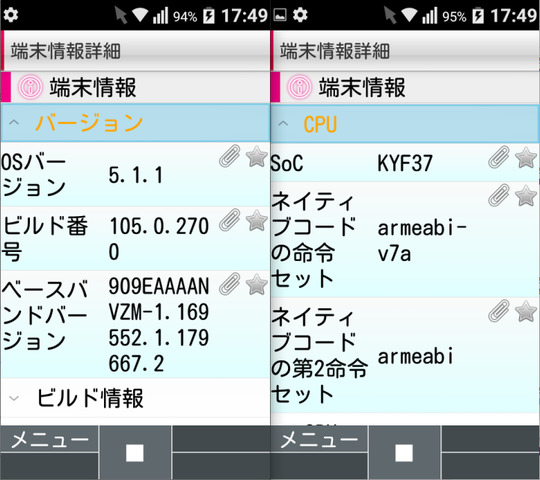
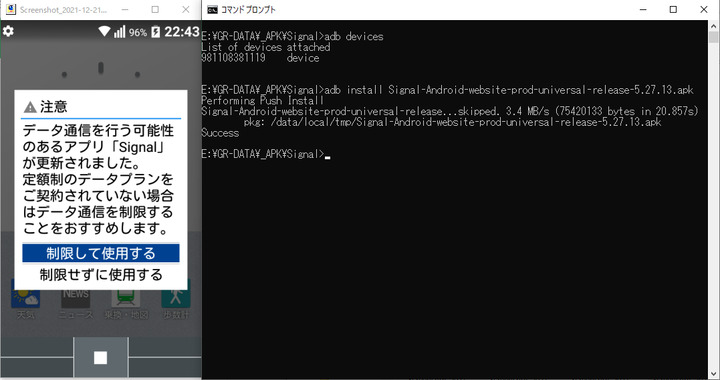
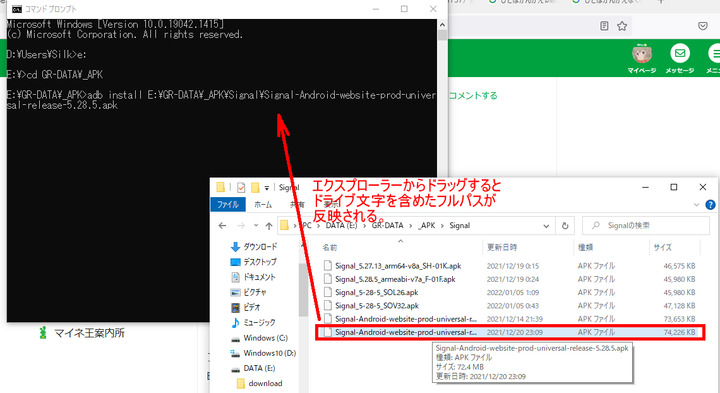
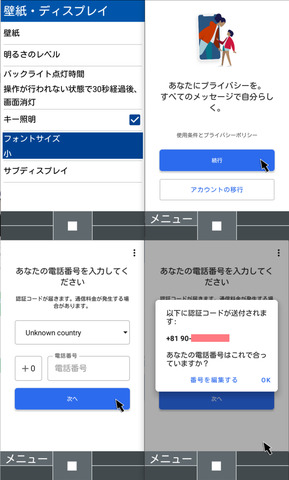
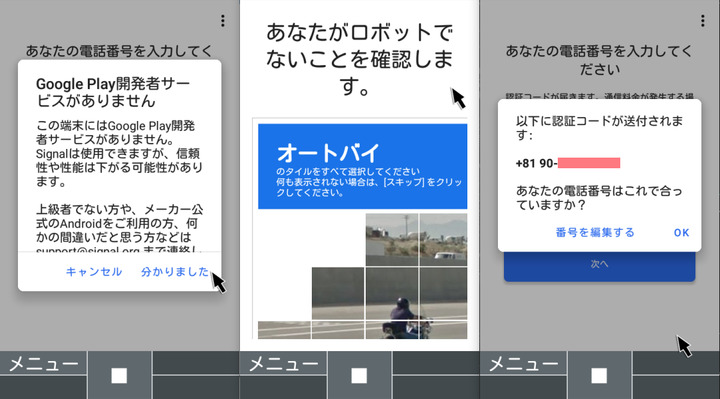
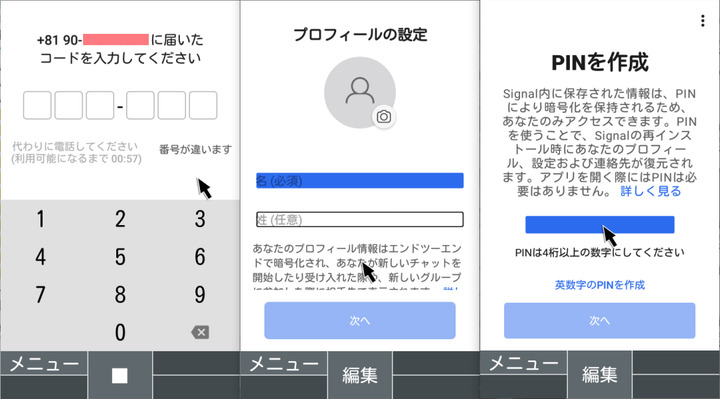
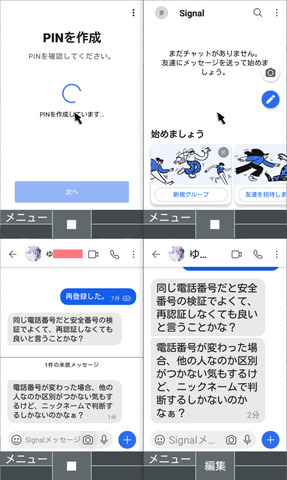
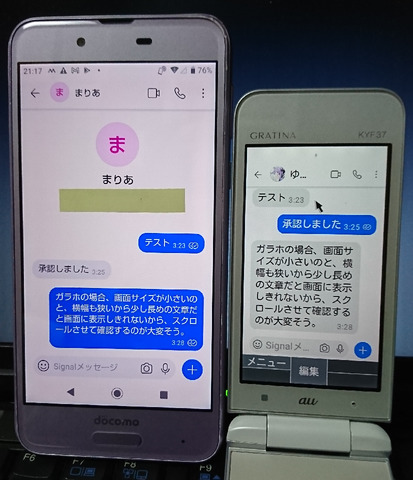
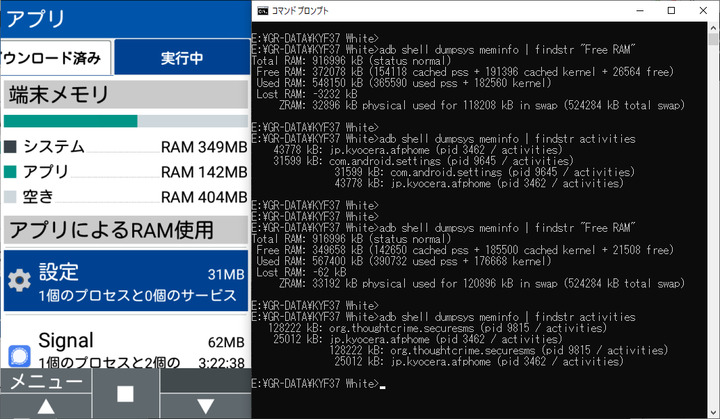


PCが要る事や環境構築が必要だったり、ちょっとハードルが高いですよね。
(コマンドプロンプトの画面で初心者は諦めそうw)
シグナルも入るのですね。私はLINE liteにしましたが。
基本の文字サイズの変更をすると画面からはみ出す心配が減るかもです。
ガラホにSignal😳🤩✨✨
あっちの( Bluetooth 転送編)でダメだったら、こっちに挑戦してみたいと思いますww😋
かくいちさんの
>コマンドプロンプトの画面で初心者は諦めそうw
まさにコレでしたがwww🤣💦💦
元々こっちの内容を書いていたのですが、掲示板の段落が10個までなので2段目以降から画像を貼ると9枚しか添付できないから足りなくなって Bluetooth 転送の部分を分けました。
とは言え、あっちも9枚まであって実は足りないという感じですが^^;
文字サイズの変更ですか。
初期設定のまま(ユーザー補助の「大きい文字サイズ」はオフ)でやってるのですが、
設定>壁紙・ディスプレイ>フォントサイズ
を確認したら「中」になってました。
これを「小」にしたら表示できるのかもですね。
また初期設定をやりなおすのも大変なので、色々確認が終わった時に時間とって再確認ですかねぇ…。
そうなると、スクリーンショットも撮りなおしで、投稿内容も再編集と色々と時間がかかりそうな^^;
> さと8 さん
PCがあってもコマンドプロンプト(今は初期設定が Windows PowerShell の起動)までは普段使う機会が無いでしょうから、PCで色々やってるような人じゃないと使う機会は無さそうですね^^;
コマンドプロンプト(または Windows PowerShell )の起動方法はスタートを右クリックしてメニューから選択するだけなんですけど、その後のコマンド入力もあるし…。
>> 真里亞 さん
コマンドプロンプト…英語ばっかの真っ黒い画面が出ましたw🤣なるほど、難しそうwww
なんとかBluetoothで済ませられるようがんばりますw😂💦
KYF37 で文字サイズを「中」(初期設定)から「小」に変更すると、認証コードの入力画面が表示されるようになりました。
登録前に「小」にしておき、終わったら「中」に戻した方が良さそうですね。
> 1953生まれ さん
ネットで検索して、先人の方のやり方の投稿などを参考にしながらやったりしてます。
adb の環境構築は書かれていた通りにやってみたという感じですが多少の手間はかかりますね。
Signal の登録は実際にやってみながらスクリーンショットを撮って、PCへ画像を転送してから加工など(サイズ小さくするとか並べてスクリーンショット撮って更に加工とか)があるので結構手間はかかりますが…。
まぁ、あと何十年かした後に同じ事が出来るかは分かりませんけど^^;
> さと8 さん
GUIに慣れている人にとってはコマンドプロンプトは未知の世界っぽいですね^^;
まぁ Windows / MS-DOS と英語圏からのものなので。
>> 真里亞 さん
いつも見てるマウスで操れる画面?が「GUI」っていうのを初めて知りましたw😂本来は?あの真っ黒の画面のコマンドで命令出してる感じなんですね😳
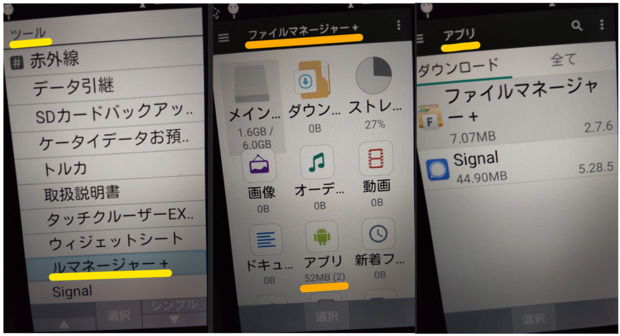
こちらのコメント欄の続きです~😂💦https://king.mineo.jp/reports/155229
>ガラホ( KYF37 )にアプリをインストール( Bluetooth 転送編)
>(コマンドに、adb: error: cannot stat とかNo such file or directoryって出てくる…)
Signalは上手くいったのになんで入らないんだ~??ってなってましたw😂
でもこれ以上、真里亞さんのお手を煩わせては~😖っと思って
いろいろ見直してたら寝落ちやらなんやらでww( ;∀;)😓
とりあえず、さっきうまくいきました!!😂🙏✨✨
「adb install」 と「ファイル名.apk」の間に、
apkを入れたフォルダー名「C:¥」(C直下に置いたので)を入れたらなんとか!(;^ω^)
※ファイル名も、ファイルマネージャー+から、英語のみに変更してみたけど、こっちが原因かな?😂
とりあえず、ファイルマネージャー+も入れられたんで、こちらもいろいろあたってみたいと思います♪
アンインストールもこれでばっちしですね!😆🍀
いろいろお騒がせしました~!!(/ω\)💦😖🤣🙏✨✨
No such file or directory は、そのものずばり
「ファイルまたはディレクトリ(フォルダ)が見つかりません」
という事で、書いてあるファイル名と思われるものが見つからないよんという事ですね…。
うちの場合はPCで APK ファイルを置く場所が
E:\GR-DATA\_APK
にしてあって( _APK と最初に _ を付けているのはエクスプローラーで名前順の表示にしてあると一番上に出てくるから)、Signal はさらにサブフォルダにしてあり、そこに移動してから
E:\GR-DATA\_APK\Signal> adb install xxx.apk
という風にファイル名のみという手順になってますが、ファイル名の場所を明確に指定する必要がある(途中にスペースなどがあると "xxx yyy.apk " の様にダブルクォーテーションで囲まなければならない)のが少々面倒と言えるかもしれないですね。
この場合、adb install と最後の半角スペース分までを入力した後にエクスプローラーから APK ファイルをコマンドプロンプト上にドラッグしてあげれば「ドライブ文字を含めたパス」を反映してくれます。
その辺りの手順も追加しといた方が良いのかなぁ^^;
>> 真里亞 さん
サポートお疲れ様でした。>さと8さん
お疲れ様でした。
いやーほとんど素人でやってる自分が言うのもなんですが、よく挑戦したと思いました。
がんばっただけ得た物があると思います。
お二人に幸多からんことを。
>> 真里亞 さん
なるほど!APK入れる場所にもいろいろ工夫されてるんですね!|д゚)✨✨>エクスプローラーから APK ファイルをコマンドプロンプト上にドラッグしてあげれば「ドライブ文字を含めたパス」を反映してくれます
「ドラッグ」だけで??😳😲マジですかwww🤣😆🍀🍀✨✨
たぶん…(自分みたいないろいろ忘れっぽいド素人が見た時の為にww🤣🤭)追加しといた方がいいかもですww(((*≧艸≦)👍✨✨
また何か追加する時には、ドラッグでやってみたいと思います!! ( -`ω-)ゞキリッ!!😋💓💓✨✨
>> かくいち さん
かくいちさんも優しいお言葉🍀✨ありがとですww(((*≧艸≦)💓💓✨✨昨年の…1月にいろいろ教えてもらったeSIMすら知らなかったレベルw🤣からほんのちょ~っとは成長したかな?って😋🤭
(たぶん肝心なとことかがすっぽ抜けてるまま&すぐ忘れまくるとは思いますがww😓(/ω\)🤣💦)
>> さと8@寝落ちの達人🐣 さん
> 「ドラッグ」だけで??それが GUI というもので…。
実際にやることは無いと思いますが、コマンドプロンプトでファイル名や、移動する先のディレクトリの名前の「最初の1文字目」を入力した後に「Tab キー」を押すと候補名を順番に補完してくれます。
うちの場合はEドライブのディレクトリ(フォルダ)にファイルがあるので、
Windows 10 のスタートメニュー右クリック
↓
一覧からコマンドプロンプトを選択
(初期設定の Windows PowerShell から設定変更してある)
↓
E: [Enter] → Eドライブへ移動
↓
cd g まで入力して Tab キーを押す
(GAME と GR-DATA があるので2回ですが)
→ cd GR-DATA と表示される
↓
cd GR-DATA の後に ¥マーク と _ を入力して Tab キーを押す
→ cd GR-DATA\_APK と表示される
↓
続いて ¥マーク と s を入力して Tab キーを押す
↓
→ cd GR-DATA\_APK\Signal と表示される
↓
[Enter] キーを押して確定(移動)
という感じですね。
>> 真里亞 さん
>それが GUI というものそうなんですねwww🤣🍀🍀
(GUI…検索してみたけど、たぶん言葉として「認識」した程度で、ふわっとしか分かってないですw😂)
>「最初の1文字目」を入力した後に「Tab キー」を押すと候補名を順番に補完してくれます
ほへぇ~そんな機能も!?|д゚)✨
そういえばw
あの真っ黒の画面で初めてコマンド入れた時、
「Enterで確定」するってことも分かんなかったからw🤣コマンド入れた時点で、なんで進まないんだろう??って思ったレベルですww(/ω\)😂
あっ!【補足】が画像付きで追加されてるw(((*≧艸≦)✨✨
あれは分かり易いですね!😆٩(๑òωó๑)۶🔰🔰✨
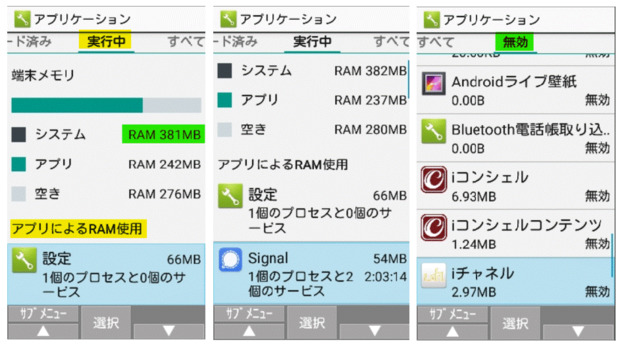
そういえば、>6. メモリ使用状況など
設定>その他>アプリケーション>実行中タブ だったんですね?あの画像😂
(あと、ガラホってスクショ機能もあったんですね!😲😳✨:やっと綺麗な画像が撮れましたw😂)
>空きメモリは 400MB ぐらいという感じに
空き容量…多くて300MBくらいしかないw
Signal起動したすぐ後だと、100近くまで下がることもありました😓
「システム」ってやつの中で、必要のないものとか減らせたらいいんですけどね~😖
いらなそうなアプリは「無効」とかにしてみたんですけど…
やっぱり「システム」の使用量減らすのには、「アプリの無効」じゃダメなんでしょうか?😓
確かにコマンドプロンプトでコマンドの入力後に [Enter] で確定・入力というのは、初めて使う人には分かりにくいですね^^;
補足にドラッグの画像を追加したので、念の為に予備として残してあった1段落を使ってしまったためにこれ以上は画像は貼れません…。
端末が違うのもありますが、KYF37 だと画面上部の「実行中」が青になっている状態ですね。
au と docomo だとプリインストールのアプリが違うので動作中のものが変わりますが、無効にしておけば大丈夫だと思います。
実行中のアプリの画面で下へスクロールして出てこなければ動作してないと判断していいと思いますよ。
Signal は待機中の状態でも 60MB ぐらい使用しているみたいですが、アプリの起動直後は色々と動くので一時的に 150~200MB ぐらい使用する事もあるかと。
>> 真里亞 さん
>念の為に予備として残してあった1段落を使ってしまったためそうそう!掲示板の段落、画像貼るってなると、10個じゃ~足りないですよね🤣💦(Signal掲示板の時、せめて20くらいあればな~って思いましたw😂)
最後の段落を、ありがとうございます!!(^^)/😆🍀🍀✨
あっ!一応「無効」でいいんですね♪😊
なんかw何度無効や停止にしても、しぶとく起動してくるやつもいますがw
Signalスムーズに動かす為に、止められるやつだけ止めておいてみますw( *´艸`)🤣💦
>> さと8@寝落ちの達人🐣 さん
どうしても起動してくるアプリは影響なければそのままにしておいてもいいかな?とは思いますけどね。多分、止められなくはないとは思いますが、adb コマンドからしか出来ないと思いますし、色々と調べないとならないでしょうから結構時間費やすと思いますよ?
スマホと同じパッケージ名であれば、手元の docomo のスマホで名前とかは調べることは出来ますが、うちには docomo のガラホが無いので場合によっては一人で頑張ってもらうしかないかも・・・ですし。
ちなみに Aqua Mail は待機状態で 34MB ぐらい使うっぽい。
全部知らんかった(笑)
相対パスについて勉強したかったのですが、名称を知らず調べ方が判らなくて放置してましたw
勉強になる事が沢山でありがたい!!
>> 真里亞 さん
>コマンドプロンプトの入力時の注意を追加しましたあっwwあのEnterキーの失敗談がww🤣🤭ヾ(≧▽≦*)o😆🔰🔰🌟
>多分、止められなくはないとは思いますが、adb コマンドからしか
やっぱりそうですよね~😓
しぶとく起動してくるやつ(「dアカウント設定」とか😅)を消すのはなんか怖いけどw
「トルカ?」とか(ドコモのサービス自体が終了してるやつ)を、アンインストールしようかと、ファイルマネージャー+とかで調べたけどダメでした(;^ω^)
とりあえず… Apk Extractor でパッケージ名までは分かったんでw😆
com.nttdocomo.android.toruca
試しに例の「uninstallコマンド」で消してみようかな~?とも思ってるとこです😋🤭
でも一応いろいろバックアップとか、取っておいた方がいいですよね~🤔
まぁ今のとこ、ちゃんと動いてるんでwまた思い出して、時間があった時にでもチャレンジしてみようかな?😋
(そして結局忘れる…になりそうだけどww🤣🤭)
>> かくいち さん
かくいちさんでも、この手の話題で知らないことが!?Σ(゚ロ゚ノ)ノ 🤣こっち系の話はたいてい精通してそうなイメージでした😆(≧∇≦)ノ✨
>名称を知らず調べ方が判らなくて放置
コレめちゃめちゃ分かりますww🤭😂
みなさんとの会話で、あっ!こんな名前で検索すればよかったんだ??😲😳✨ってことが何度もw
(まぁ、物事自体を知らないことの方が、圧倒的に多いですがw🤣💦)
>勉強になる事が沢山でありがたい!!
ホントこれですね!! ( -`ω-)ゞキリッ!!🙏✨✨
(自分の場合は~頭に入れた端からこぼれてますがww (*/ω\*)💦😅🤣)
手元の docomo 端末、AQUOS EVER SH-02J と AQUOS sense SH-01K は両方とも「トルカ」はアンインストールしてありました。
そういえば、最初に設定していた時にアンインストールしてる気がする…。
ガラホのトルカはプリインストールのものだと思いますので、ファイルマネージャー+からはアンインストールできないと思いますよ。
ガラホの設定で、アプリのところから見てアンインストールがグレーになっているものは adb コマンドで強引に消すしかないですね。
スマホの方は Facebook や Twitter のアプリも入ってたけど、使わないのでアンインストールしちゃったし…。
もっとも自宅で主に Wi-Fi 接続で使う端末なので不要ですし^^;
>> 真里亞 さん
>両方とも「トルカ」はアンインストールしておおっw既にww🤣🤭✨✨
やっぱりプリインストール版の削除にはコマンドからなんですね!😆
ホントwすぐ忘れるんでww😓
スタートメニューの中に「コマンドプロンプト」を入れておきましたw
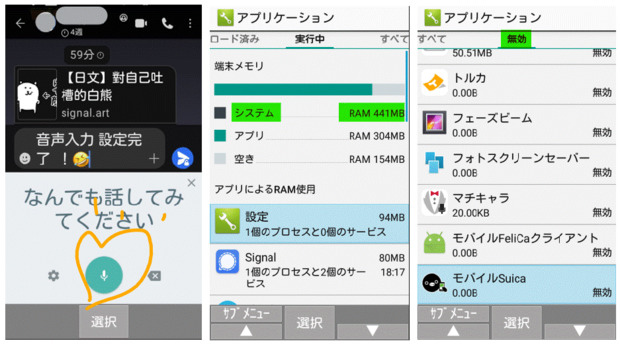
そうそう!Signalの入力で「音声入力」出来ないから、親がガラホ使うの難しいかな~😂って思ってたら…
ほんの試しに…「Google」のアプリ入れたら、
音声入力が使えるようになりました!₍₍(*੭≧ᗜ≦)੭ु⁾⁾ 🤣🎉💞💞✨✨
※例の、重たいっていう「GooglePlay開発者サービス」入れなくてもGoogleだけで動くもんなんですね!?😳😲(((*≧艸≦)✨
ただしw例の、設定>その他>アプリケーション>実行中>端末メモリの画面開いたら…
「システム」のRAM使用量が、気のせいかwちょっと増加したようなww
(他の使ってなさそうなアプリ「停止」しまくっても、空き容量が100ちょいとかw)
やっぱりGoogleさんは、どれもこれも重たい感じなんですねw😭
Googleを入れないで、他の方法で音声入力とか出来たらいいけど、流石に難しいですよね😓💦
今「無効」にしてる、他のいらなそうなアプリ自体を例のコマンド✨でアンインストールか何かしたら、
「システム」のRAM使用量、減らせるんでしょうかw😂
>> さと8@寝落ちの達人🐣 さん
> Signalの入力で「音声入力」出来ないから、親がガラホ使うの難しいかな~って思ってたら…> ほんの試しに…「Google」のアプリ入れたら、音声入力が使えるようになりました!
う~ん、この辺りは本人の意思確認が重要だと思いますが。
本人の「スマホからガラホに戻したい」という強い気持ちが無いなら、スマホを利用する状態を継続した方が良いと思いますよ?
せっかく親がスマホを使う様になった(使う気になった)ところに、「ガラホでも使える」状態にできるという事で戻すというのも子供のわがまま・押し付けともなりかねませんし。
それに、画面は小さくなるしスマホみたいに拡大表示は出来ないから高齢になって視力低下などがあると見るのも大変になりますし。
今はガラホでアプリが(強引に)使えていても、アプリの更新で動作対象が Android 6.0 以上になったら新しいアプリは SH-01J では使えなくなるため、Android 8.0 か 10 の中古のガラホに買い替えて同じような事をやるか、素直にスマホに移行するかという選択になるでしょうし。
まぁ、老い先短いので心配無用とも言えなくは無いでしょうけど…。
GRATINA KYF42 Android 10 で確認した感じでは、設定画面を表示している状態で
空きメモリ 38MB
という様な状況になってましたので、Signal を起動するだけでメモリ不足状態に陥る事は十分想定されますし、実際に搭載しているメモリ以上の使用中メモリが必要になった事で
status critical = 致命的な状態
という事になっているのも確認できています。
以下の掲示板を参考で。
ガラホ( KYF42 Android 10 )に Signal を入れてみた
https://king.mineo.jp/reports/155089
どうしてもガラホで使うとなれば、メモリ 2GB の機種を選択してやってみるしかないという事になると思いますが、その場合は au G'zOne TYPE-XX などを新規調達する必要があるかと。
「無効」にしてあるアプリは「動作していないはず」なので、アンインストールしたとしてもストレージの空き容量は増えても使用中のメモリは増えないと思いますが…。
PCから以下の様な adb コマンドでメモリ状態が確認できます。
adb shell dumpsys meminfo > C:\SH-01J_MEM_INFO.txt
補足
実行結果をテキストファイルにリダイレクトして保存
エクスプローラーからCドライブの SH-01J_MEM_INFO.txt( 560行ぐらい)を開いて、最初の方にある
「Total PSS by process:」
のブロックで起動中のものが確認できます。
Total PSS by process:
127378 kB: org.kman.AquaMail (pid 8912 / activities)
50126 kB: system (pid 954)
46676 kB: org.thoughtcrime.securesms (pid 10348)
41795 kB: org.mozilla.firefox (pid 6449)
32846 kB: com.android.systemui (pid 2855)
30100 kB: jp.kyocera.afphome (pid 3506 / activities)
14178 kB: com.android.phone (pid 3344)
10392 kB: jp.co.omronsoft.iwnnime.ml (pid 2976)
9948 kB: com.kddi.android.imp (pid 9556)
8766 kB: com.kddi.android.email (pid 10433)
中略
7 kB: irdadaemon (pid 374)
5 kB: qseecomd (pid 312)
例えば、
org.thoughtcrime.securesms → Signal
などの様なものですね。
docomo の端末だと、docomo の名前の付くものが出てくるだろうと。
システムやアプリのメモリ使用状況は変化しますので一時的に増えるという事がありますが、「Google アプリ」をインストールしたことによって何らかのシステムに属する動作プロセスが増えたという可能性もあるかもしれないですね。
>> 真里亞 さん
>アンインストールしたとしてもストレージの空き容量は増えても使用中のメモリは増えないと思いますが…。>「Google アプリ」をインストールしたことによって何らかのシステムに属する動作プロセスが増えたという可能性も
なるほど~|д゚)他のアプリのアンインストールではRAM使用量は変わらないんですね~?( ;∀;)😓
そういえば、アプリの更新って自分でやらない限り変わんないんですねw( ゚Д゚)
で、とりあえず寝落ちする前にwコマンドやってみてたのですが😂どうもうまくいかなくって見れませんでしたw(;^ω^)(画像)
うまく繋がってないのかな?(/ω\)😂💦
ガラホでSignalの「音声入力」出来るようになったって親に言ったら…
スマホじゃなくって、そっちが良いって言い出したんですww🤣(((*≧艸≦)✨
以前ほど、重い重いって言わないから、てっきりもうスマホの重さに慣れたんだと思ってたら、実は未だに不満だったようでww🤣
画面の小ささよりも、軽さ&本体の小ささの方が重要だそうですw😂
確かにネットはほとんどやらないし、連絡用の普段使いには~Signalさえ入ってしまえば、
電話+SMS+メールがあれば、こっちで十分ですもんね( *´艸`)
とりあえずスマホも時々使うかもなので試しに、ガラホで新しく作ったアカウントと、スマホで使ってるアカウントでグループ作って、そっち宛に送ってもらえるようにしてみました(#^^#)😋
しばらく使ってみて、問題なさそうだったらこのままガラホに戻るかもですww🤣
緊急用か自分で2台持ちで使おうかな~って思ってたら、まさかの画面小さくてもOKだったのでビックリでしたw
もう少し、いろいろ使い易いよういじってみようと思います♪(^^)/🍀🍀
「ホントは2台持ちやりたかった」→「ガラホもAndroid??」→「Signalも入れられたら面白そうw」って一言から、まさかホントに入れられるようになるなんて😳思ってもみませんでしたw🤣🙏✨✨
ホントにホントにありがとうございました!!₍₍(*੭≧ᗜ≦)੭ु⁾⁾ 😆🙏💞💞🌸🌸✨
>> さと8@寝落ちの達人🐣 さん
> で、とりあえず寝落ちする前にwコマンドやってみてたのですがどうもうまくいかなくって見れませんでしたw(;^ω^)(画像)> うまく繋がってないのかな?(/ω\)
adb device のコマンドを実行して「何も表示されない」という状態なので、PCとガラホが USB デバッグモードで接続してない状態ですね。
接続されていれば、
E:\GR-DATA\_APK\Signal>adb devices
List of devices attached
CB5A227B7M device ← ここの表示がでる
の様に端末の番号と device が表示されます。
「List of devices attached」しか表示されていない場合は接続されていません。
ガラホの開発者向けオプションで「 USB デバッグ」がオンになっている状態なら、接続しているケーブルが「充電専用ケーブル」になっていませんか?
「充電・通信ケーブル」が必要ですよ?
あと、ついでに参考として記載しておきますが、adb コマンドが使える様にしてある状態であればパス( PATH )の設定はしてあるはずなので、
コマンドプロンプトを起動
↓
C:\Users\xxxx>>cd ¥ [Enter]
※表示の都合で全角にしてますが半角の円マークを入力
↓
C:\>
としてから実行すれば、パスの表示部分を加工する手間が省けます。
>> 真里亞 さん
おおっw「CD¥」でユーザー名が消えました!|д゚)✨✨そして…早速やらかしてましたww(/ω\)
>ガラホの開発者向けオプション> USB デバッグ
この前終わった時に切ったままでした…|д゚)
※一応、オフにしておいた方が良いんですよね?😅
(こんな基本的なことも、触らないとすぐ忘れるレベル…(´TωT`) 😓)
こういうデジタル系…もう1回、ちゃんと自分の中に落とし込まないとホント、片っ端から忘れるんですよねw( ;∀;)
(Q&Aで教えてもらったことも、すぐ零れて消えてっちゃうんで😓後で自分で思い出せるようにまとめるようにしたんですけどねw😂💦)
とりあえず、家に残ってたのが通信も出来るタイプのケーブルでよかったです😂
その後、もう1度やってみたのですが、やっぱりアクセス拒否の状態になって😓
まだどこか何か抜けてるのかとあちこち見直してたら、安定の寝落ちを…(;´∀`)😅💦
>> 真里亞 さん
で、さっきadb shell dumpsys meminfo > C:\SH-01J_MEM_INFO.txt
の後ろの方(> C:\SH-01J_MEM_INFO.txt)を抜いた状態で打ち込んだら、一気にいろんな情報が表示されました!😲😳🍀
Total PSS by process:ってとこですね!?😆✨
これが「実行中」のアプリと、表示されてなかった「実行中のシステム」なんですね??ヾ(≧▽≦)ノ✨✨
なるほど…まだ全然分かってないけどw😂
あの何度停止しても復活してくる「dアカウント設定」もwこの中に表示されてるんですね?🤭
後でもう一度見てみます♬ ( -`ω-)ゞ✨
ホント、何度もいろいろ😅ありがとうございます!!(((*≧艸≦)😆🤣🙏💞💞✨✨
> そういえば、アプリの更新って自分でやらない限り変わんないんですねw( ゚Д゚)
スマホの場合だと Google Play ストアの設定が「Wi-Fi 経由で自動更新する」というのが初期設定だったはずなので、Wi-Fi に接続している状態だと勝手に更新されますね。
うちの場合は、スマホの設定時に「アプリを自動更新しない」に変更してあります。
ガラホの場合は Play ストアが利用できないので勝手に更新されることは無いので、新しいバージョンの APK ファイルを用意してインストールすると更新する事が出来ます。
持ち出す端末だと開発者向けオプションはオフ(というか、元々オフだし)にしておいた方が良いんじゃないか?とは思います。
うちの KYF37 は Wi-Fi 専用のテスト機状態なので自宅でお留守番してますから、USB デバッグはオンのままになってますけど…。
あと、docomo の端末は「dアカウント設定」がありますが、うちにある docomo のスマホでは停止・強制アンインストールを行わずに放置しています。
通知にdアカウントの設定が~って出るのがうっとおしいですが、dアカウントの設定を行わないとプリインストールのアプリが更新できないという弊害もあり、対象アプリの中に「災害用キット」なども含まれているため、そのままにしてあるという感じです。
基本的に docomo の端末であればdアカウント設定は消さない方が無難でしょう。
ガラホのメモリ使用量も大したことないのでほっといてもいいかと。
まぁ「通知がうざい」かもですが、docomo アカウントを新規取得、または以前使っていたものを設定すれば暫くは通知は出てこないと思います。
手元のスマホだと暫くすると設定が外れているらしくて、dアカウントが設定されていませんと出てきたのですが、今のところは持ち出す事が無いスマホなので再設定せずに通知がでたままにしてます。
ファイルのリダイレクトでアクセス拒否となると、権限が無くてCドライブのルートに書けないという感じになってるんでしょうね。
コマンドプロンプトを起動して、その場所のままであれば書き込めるかも。