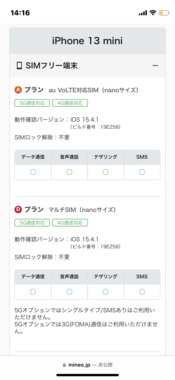解決済み
iphone13miniへの機種変更
- その他
- iPhone 13 mini
- docomo
- iOS
今、iphone8を使用しています。
それをAppleで購入したiphone13miniに
機種変更したい場合、正常に動作しますか??
もし問題無ければ機種変更したいと考えています。
6 件の回答
新しいiPhone 13miniをmineoで使うと言うことでいいでしょうか?
それであれば、機種変更しても利用できます
詳細は、以下のサイトにあります
https://mineo.jp/device/devicelist/?word=iPhone
それであれば、機種変更しても利用できます
詳細は、以下のサイトにあります
https://mineo.jp/device/devicelist/?word=iPhone
- 1
iPhone 12 mini
ベストアンサー獲得数 103 件
国内の正規のルートでしたら、
どこで購入されても同じ製品です。
もちろん、正常に動作しますよ。😃
どこで購入されても同じ製品です。
もちろん、正常に動作しますよ。😃
- 4
ベストアンサー獲得数 271 件
SIMカードの対応に関しては、既に解決済みですが参考までに
Appleデバイスのデータ移行
◉、Apple ウォレット引き継ぎの主なもの(Apple IDを同一で機種変更が条件)
⚫︎クレジットカード
登録カードの情報は4枚までは引き継がれます、4枚を超えるカードは再登録が必要
移行完了したら、ウォレットで確認してカードのセキュリティコードを入力してください。
⚫︎手動で移行するカード
「Suica」・「PASMO」・「nanaco」・「WAON」・「dポイント」
旧端末ウォレットAppで該当カードを削除して(削除しても残高はカードサーバに残っている)、新端末ウォレットAppで復元する
旧端末:該当のカードを選択する➡︎画面の右上(…)をタップする➡︎「このカードを削除」をタップする
新端末:画面の右上(+)をタップ➡︎「利用可能なカード」で復元するカードを選択➡︎パスコード・パスワードなどで復元する
◉、LINEトーク引き継ぎ(Apple IDを同一で機種変更が条件)
あんしん引き継ぎ(旧端末でバックアップして、新端末で引き継ぎ手続き):https://guide.line.me/ja/migration/
⚫︎トーク履歴バックアップ方法は、旧 端末の「設定 ⇒ ユーザ名 ⇒ iCloud ⇒ iCloud Drive」で iCloud Drive のオンを確認
⚫︎旧 端末のLINE App で、「ホーム」タブ ⇒ 歯車マークの「設定」⇒「トーク」をタップ、「トークのバックアップ」 ⇒ 「今すぐバックアップ」をタップ「バックアップ完了」の表示確認
1️⃣、新旧の端末がOS 12.4以上を確認
OSがバックアップデータよりも、古いOS端末へのデータアップロードはできません
販売端末は、製造された時のOSバージョンがインストールされていますので、製造された後にソフトウェア・アップデートが行われていたら、現在お使いの端末のOSバージョンよりも、古いOSバージョンのケースがあります。
新しい端末が最新のOSバージョンでないときは、データ移行前に現在お使い端末のOSバージョンと同等以上に、アップデートする必要があります。【OSバージョン確認方法:「設定➡︎一般➡︎情報」で「システムバージョン」欄】
◉新しい端末をアクティベーションしてOSバージョンアップデートする(Wi-Fi 環境を推奨)
『初期設定方法:https://support.apple.com/ja-jp/HT202033』
【必要最低限のデータ・情報を設定します】
⚫︎端末のサイド又はトップボタン(電源ボタン)を押し続けると、Appleロゴが表示されその後に「こんにちは」と表示されます
❶.言語の選択して国/地域タップ ❷.クイックスタート画面では「手動で設定」タップ ❸.Wi-Fiのネットワークの設定を行います❹.Face ID・Touch ID を作成は「あとでセットアップ」をタップ、パスコードを作成は「パスコードオプション」をタップし未登録に❺.Appとデータでは「Appとデータを転送しない」をタップ ❻.Apple IDでサインインするでは「パスワードをお忘れか Apple ID をお持ちでない場合」をタップし、後で設定することをお勧めします ❼.自動アップデート・Siri などこれ以降は「あとで“設定”でセットアップ」をタップでスルーしてください。
❽、「さあ、はじめよう!」が表示で設定完了です。
◉「さあ、はじめよう」をタップして最新のiOSへソフトウェア・アップデート作業へ【Wi-Fi 環境を推奨】
『設定 ⇒ 一般 ⇒ ソフトウェア・アップデート』で 「今すぐインストール」をタップ、完了したらアップデートをしてください。
◉次に新しい端末は工場出荷状態(初期化)にしてください『工場出荷状態:https://support.apple.com/ja-jp/HT201274』
❶.設定 ⇒ ユーザ名 ⇒ 探す で「探す」のオフを確認
❷.設定 ⇒ 一般 ⇒ 下にスクロール ⇒転送または[デバイス]をリセット ⇒ すべてのコンテンツと設定を消去 ⇒ 作成していたらパスコード・Apple ID・パスワードを入力してデバイスの消去されるまで待つ、、、、、、以上で事前準備の完了です。
◉旧端末は、「iCloud」・「Mac Finder」・「PC iTunes」の何れかでデータバックアップする【iCloudの場合はWi-Fi環境を推奨】
『バックアップ方法:https://support.apple.com/ja-jp/HT203977』
※、 iCloud バックアップで iCloud ストレージ容量が不足する時は、OS 15 以降のバージョンで一時的にiCloud ストレージ容量を、オーバーした状態でバックアップができます。(新しいデバイスに復元するまでに、旧 端末を初期化・データ消去するとバックアップデータの復元ができなくなります、また利用期限があります詳しくはAppleサポートURL参照)
『端末購入時に iCloud ストレージを一時利用する:https://support.apple.com/ja-jp/HT212732』
◉ストレージ容量オーバーでの作業方法
❶バックアップ方法は、設定 ⇒ 一般 ⇒ 下にスクロール ⇒ 転送または[デバイス]をリセット ⇒ 新しい[デバイス名]の準備の下の「開始」をタップ ⇒ 「無料で追加の iCloud ストレージを利用できる」のメッセージが表示されたら「続ける」をタップし終了を待つ
❷復元方法は、クイックスタート手順の中の「App とデータ」での画面で「iCloud バックアップから復元」を選択しタップする、Apple ID とパスワードで iCloud にサインイン、直近の iCloud バックアップを選択し復元を待つ
◉、最初から新端末にSIMカードをセットして作業をすると、端末の故障などの原因でデータ移行作業が中断したり、SIMカードの破損が発生することが考えられるため、データ移行完了後に新端末へSIMカードを挿入をおすすめします。
2️⃣、クイックスタート使い、データを直接転送移行が出来ます【Wi-Fi環境を推奨】
《新・旧 端末のOSが「OS12.4同等以上」であること、そして新 端末の「OS」が旧 端末と同じか、それ以降のOSであることを確認して、端末の Bluetooth を必ず「ON」にしてください》【クイックスタート作業中は、新・旧 端末は使用不可状態になる】
『Appleクイックスタート:https://support.apple.com/ja-jp/HT210216』
❶.旧 端末は電源オン状態で近くに置いて、新 端末の電源を入れてください ❷.旧 端末の画面に表示のApple IDを確認 ❸.新 端末にアニメーションが出ます、旧 端末を新 端末の上で支えアニメーションをファインダー中央に収める ❹.「新しい [デバイス] の設定を完了」表示され、パスコード入力画面の表示されたら新 端末にパスコード入力して、以降案内にそって設定・登録をしてください。
✳️、クイックスタートでデータ移行後に、Appがアップデート状態でフリーズする事があります
対処方法:フリーズ中のAppをタップしてアップデートを即す
それでもフリーズが続く場合は、「再起動(電源オフして、30秒程度待って電源オンする)」をしてください。
以降次ページへ続く
Appleデバイスのデータ移行
◉、Apple ウォレット引き継ぎの主なもの(Apple IDを同一で機種変更が条件)
⚫︎クレジットカード
登録カードの情報は4枚までは引き継がれます、4枚を超えるカードは再登録が必要
移行完了したら、ウォレットで確認してカードのセキュリティコードを入力してください。
⚫︎手動で移行するカード
「Suica」・「PASMO」・「nanaco」・「WAON」・「dポイント」
旧端末ウォレットAppで該当カードを削除して(削除しても残高はカードサーバに残っている)、新端末ウォレットAppで復元する
旧端末:該当のカードを選択する➡︎画面の右上(…)をタップする➡︎「このカードを削除」をタップする
新端末:画面の右上(+)をタップ➡︎「利用可能なカード」で復元するカードを選択➡︎パスコード・パスワードなどで復元する
◉、LINEトーク引き継ぎ(Apple IDを同一で機種変更が条件)
あんしん引き継ぎ(旧端末でバックアップして、新端末で引き継ぎ手続き):https://guide.line.me/ja/migration/
⚫︎トーク履歴バックアップ方法は、旧 端末の「設定 ⇒ ユーザ名 ⇒ iCloud ⇒ iCloud Drive」で iCloud Drive のオンを確認
⚫︎旧 端末のLINE App で、「ホーム」タブ ⇒ 歯車マークの「設定」⇒「トーク」をタップ、「トークのバックアップ」 ⇒ 「今すぐバックアップ」をタップ「バックアップ完了」の表示確認
1️⃣、新旧の端末がOS 12.4以上を確認
OSがバックアップデータよりも、古いOS端末へのデータアップロードはできません
販売端末は、製造された時のOSバージョンがインストールされていますので、製造された後にソフトウェア・アップデートが行われていたら、現在お使いの端末のOSバージョンよりも、古いOSバージョンのケースがあります。
新しい端末が最新のOSバージョンでないときは、データ移行前に現在お使い端末のOSバージョンと同等以上に、アップデートする必要があります。【OSバージョン確認方法:「設定➡︎一般➡︎情報」で「システムバージョン」欄】
◉新しい端末をアクティベーションしてOSバージョンアップデートする(Wi-Fi 環境を推奨)
『初期設定方法:https://support.apple.com/ja-jp/HT202033』
【必要最低限のデータ・情報を設定します】
⚫︎端末のサイド又はトップボタン(電源ボタン)を押し続けると、Appleロゴが表示されその後に「こんにちは」と表示されます
❶.言語の選択して国/地域タップ ❷.クイックスタート画面では「手動で設定」タップ ❸.Wi-Fiのネットワークの設定を行います❹.Face ID・Touch ID を作成は「あとでセットアップ」をタップ、パスコードを作成は「パスコードオプション」をタップし未登録に❺.Appとデータでは「Appとデータを転送しない」をタップ ❻.Apple IDでサインインするでは「パスワードをお忘れか Apple ID をお持ちでない場合」をタップし、後で設定することをお勧めします ❼.自動アップデート・Siri などこれ以降は「あとで“設定”でセットアップ」をタップでスルーしてください。
❽、「さあ、はじめよう!」が表示で設定完了です。
◉「さあ、はじめよう」をタップして最新のiOSへソフトウェア・アップデート作業へ【Wi-Fi 環境を推奨】
『設定 ⇒ 一般 ⇒ ソフトウェア・アップデート』で 「今すぐインストール」をタップ、完了したらアップデートをしてください。
◉次に新しい端末は工場出荷状態(初期化)にしてください『工場出荷状態:https://support.apple.com/ja-jp/HT201274』
❶.設定 ⇒ ユーザ名 ⇒ 探す で「探す」のオフを確認
❷.設定 ⇒ 一般 ⇒ 下にスクロール ⇒転送または[デバイス]をリセット ⇒ すべてのコンテンツと設定を消去 ⇒ 作成していたらパスコード・Apple ID・パスワードを入力してデバイスの消去されるまで待つ、、、、、、以上で事前準備の完了です。
◉旧端末は、「iCloud」・「Mac Finder」・「PC iTunes」の何れかでデータバックアップする【iCloudの場合はWi-Fi環境を推奨】
『バックアップ方法:https://support.apple.com/ja-jp/HT203977』
※、 iCloud バックアップで iCloud ストレージ容量が不足する時は、OS 15 以降のバージョンで一時的にiCloud ストレージ容量を、オーバーした状態でバックアップができます。(新しいデバイスに復元するまでに、旧 端末を初期化・データ消去するとバックアップデータの復元ができなくなります、また利用期限があります詳しくはAppleサポートURL参照)
『端末購入時に iCloud ストレージを一時利用する:https://support.apple.com/ja-jp/HT212732』
◉ストレージ容量オーバーでの作業方法
❶バックアップ方法は、設定 ⇒ 一般 ⇒ 下にスクロール ⇒ 転送または[デバイス]をリセット ⇒ 新しい[デバイス名]の準備の下の「開始」をタップ ⇒ 「無料で追加の iCloud ストレージを利用できる」のメッセージが表示されたら「続ける」をタップし終了を待つ
❷復元方法は、クイックスタート手順の中の「App とデータ」での画面で「iCloud バックアップから復元」を選択しタップする、Apple ID とパスワードで iCloud にサインイン、直近の iCloud バックアップを選択し復元を待つ
◉、最初から新端末にSIMカードをセットして作業をすると、端末の故障などの原因でデータ移行作業が中断したり、SIMカードの破損が発生することが考えられるため、データ移行完了後に新端末へSIMカードを挿入をおすすめします。
2️⃣、クイックスタート使い、データを直接転送移行が出来ます【Wi-Fi環境を推奨】
《新・旧 端末のOSが「OS12.4同等以上」であること、そして新 端末の「OS」が旧 端末と同じか、それ以降のOSであることを確認して、端末の Bluetooth を必ず「ON」にしてください》【クイックスタート作業中は、新・旧 端末は使用不可状態になる】
『Appleクイックスタート:https://support.apple.com/ja-jp/HT210216』
❶.旧 端末は電源オン状態で近くに置いて、新 端末の電源を入れてください ❷.旧 端末の画面に表示のApple IDを確認 ❸.新 端末にアニメーションが出ます、旧 端末を新 端末の上で支えアニメーションをファインダー中央に収める ❹.「新しい [デバイス] の設定を完了」表示され、パスコード入力画面の表示されたら新 端末にパスコード入力して、以降案内にそって設定・登録をしてください。
✳️、クイックスタートでデータ移行後に、Appがアップデート状態でフリーズする事があります
対処方法:フリーズ中のAppをタップしてアップデートを即す
それでもフリーズが続く場合は、「再起動(電源オフして、30秒程度待って電源オンする)」をしてください。
以降次ページへ続く
- 12
ベストアンサー獲得数 271 件
前ページからの続き
3️⃣、クイックスタートによるデータ移行が完了したら
◉、新端末へ『SIMカード』を挿入しましょう
4️⃣、APN構成プロファイルの設定
プランを確認して、ダウンロードしてからインストールしてください(注意:A・Sプランは、2種類有ります)
『mineoのAPN:https://support.mineo.jp/setup/guide/ios_network.html』
❶、上記URLから該当プロファイルを選択し、「プロファイルがダウンロードされました」の表示で「閉じる」をタップしたら、Webも閉じてください。
❷、つづいて端末で設定Appを開くと、バッジ箇所に「プロファイルがダウンロード済み」の項目が表示されていますので、タップ右上の「インストール」をタップ「パスコード」を入力したら、「このプロファイルは署名されていません」と表示されるので、右上の「インストール」をタップし、もう一度「インストール」をタップ、インストール完了画面で右上の「完了」をタップしたら終了です。
☆、mineoメールアカウントが消去されている事があります
設定 ⇒ 一般 ⇒ VPNとデバイス管理 を開いて、mineoメールアカウントが無かったら
mineoメールアカウントを、ダウンロードしてインストールしましょう
『mineo mailアカウント:https://support.mineo.jp/setup/guide/ios_mail_account.html』
ダウンロード&インストール作業は、「4️⃣、APN構成プロファイル」を参考にしてください
5️⃣、モバイルデータ通信のONも確認してください
『設定 ⇒ モバイルデータ通信 ⇒ ON』
*そして、Wi-Fiをオフ(設定➡︎Wi-Fi 開きスイッチを白色へ)してから、テストコール(A・Dプランは111、Sプランは11112)して、モバイルデータ通信はSafari(Webを開き)等で接続確認しましょう。
✴️、データのバックアップおよび再起動は、定期的実施をお薦めします
iCloudへのバックアップは、電源とWi-Fiに接続され、ロックされているときに、毎回の充電で自動作成されます。
(5G対応端末は、モバイルデータ通信回線でもバックアップできる通信業者もあります)
「設定⇨Apple ID 名前⇨iCloud⇨iCloudバックアップ でトグルスイッチを緑色へ」
〈5G = 5th generation communication standard〉
再起動は、一週間に一回程度実施してください。(電源オフして30秒後に電源オン)
3️⃣、クイックスタートによるデータ移行が完了したら
◉、新端末へ『SIMカード』を挿入しましょう
4️⃣、APN構成プロファイルの設定
プランを確認して、ダウンロードしてからインストールしてください(注意:A・Sプランは、2種類有ります)
『mineoのAPN:https://support.mineo.jp/setup/guide/ios_network.html』
❶、上記URLから該当プロファイルを選択し、「プロファイルがダウンロードされました」の表示で「閉じる」をタップしたら、Webも閉じてください。
❷、つづいて端末で設定Appを開くと、バッジ箇所に「プロファイルがダウンロード済み」の項目が表示されていますので、タップ右上の「インストール」をタップ「パスコード」を入力したら、「このプロファイルは署名されていません」と表示されるので、右上の「インストール」をタップし、もう一度「インストール」をタップ、インストール完了画面で右上の「完了」をタップしたら終了です。
☆、mineoメールアカウントが消去されている事があります
設定 ⇒ 一般 ⇒ VPNとデバイス管理 を開いて、mineoメールアカウントが無かったら
mineoメールアカウントを、ダウンロードしてインストールしましょう
『mineo mailアカウント:https://support.mineo.jp/setup/guide/ios_mail_account.html』
ダウンロード&インストール作業は、「4️⃣、APN構成プロファイル」を参考にしてください
5️⃣、モバイルデータ通信のONも確認してください
『設定 ⇒ モバイルデータ通信 ⇒ ON』
*そして、Wi-Fiをオフ(設定➡︎Wi-Fi 開きスイッチを白色へ)してから、テストコール(A・Dプランは111、Sプランは11112)して、モバイルデータ通信はSafari(Webを開き)等で接続確認しましょう。
✴️、データのバックアップおよび再起動は、定期的実施をお薦めします
iCloudへのバックアップは、電源とWi-Fiに接続され、ロックされているときに、毎回の充電で自動作成されます。
(5G対応端末は、モバイルデータ通信回線でもバックアップできる通信業者もあります)
「設定⇨Apple ID 名前⇨iCloud⇨iCloudバックアップ でトグルスイッチを緑色へ」
〈5G = 5th generation communication standard〉
再起動は、一週間に一回程度実施してください。(電源オフして30秒後に電源オン)
- 13