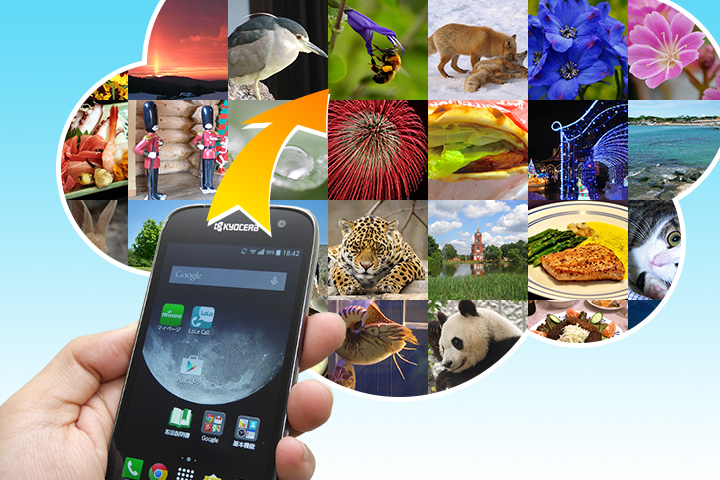
うっかり削除やスマホの紛失から写真を守る! 撮った写真をオンラインストレージに自動バックアップする方法
テクニカルライター。
外出先で撮影した写真をスマホ内で長期間保存していると、容量を圧迫するだけでなく、うっかり削除してしまったり、またスマホの破損や紛失によってまとめて消失する危険もある。長期間にわたって撮りためた写真をまとめて失ってしまった時の喪失感は相当なものだ。
こうした場合、写真を撮るたびに「オンラインストレージ」にバックアップするようにしておけば、スマホ側でうっかり削除したり、またスマホの破損や紛失があっても、クラウド上にあるオンラインストレージ内のデータはそのままなので、写真データは失われずに済む。
また、オンラインストレージにアップロードした写真を自動的に自宅のPCにダウンロードする設定も可能だ。こうすれば、定期的にケーブルをつないでバックアップするといった手間も不要になり、PCで写真を閲覧したり、ハードディスク上でデータを整理整頓するのも容易になる。
今回は、著名なオンラインストレージのひとつである「Dropbox」を用い、スマホで撮影した写真をクラウドにバックアップする方法を紹介しよう。
その1:スマホからクラウドに自動アップロードされるよう設定する
もし、すでにDropboxアプリがスマホにインストールされているのであれば、設定画面を開いて「カメラアップロード」をオンにするだけで、写真がクラウドにアップロードされるようになる。もっとも、Dropboxアプリがプリインストールされていることは少ないので、ここではまず、アプリのインストールから初期設定までの手順を紹介しよう。
まずはアプリストアで「Dropbox」を探し、インストールを行う。なお今回はAndroidアプリを例に紹介しているが、iPhoneでも手順は基本的に同様だ
スマホ内の写真データのアップロードが始まる。ちなみにカメラで撮影したデータのほか、スクリーンショットのPNG画像なども対象になる
以上の作業で、撮影した写真がクラウドに自動的にアップロードされるようになった。ひとまず写真をバックアップしたいだけなら、作業はここで終了だ。なお「自動アップロード」とは言うものの、Dropboxアプリが完全に終了した状態ではアップロードは行われないので、まとまった量の写真を撮った後など、バックグラウンドでDropboxアプリがきちんと起動しているか、チェックするよう心掛けよう。
その2:クラウドからPCに自動バックアップされるよう設定する
続いて、PC側にDropboxのソフトウェアをインストールし、スマホからアップロードした画像がPCに自動的にダウンロードされるようにしてみよう。なおここではWindowsでの手順を例に説明している。
読み取りが完了するとDropboxソフトのダウンロード画面が表示されるので、ダウンロードののちインストールを実行する。きちんと読み取りが行われていれば、登録時に入力したユーザー名が画面上部に表示されているはずだ
スマホからアップロードした写真がPCにダウンロードされている。ファイル名は撮影日時に書き替えられるので、管理するのにも便利だ。なお写真をここから別のフォルダに移動させた場合、クラウド上にアップロードされた写真データは削除されるが、スマホ内の写真データはそのまま残る
おまけ:アップロードする回線の種別など、オプションを適切に設定する
以上がスマホで撮影した写真をクラウドにアップロードし、さらにPCでバックアップするための手順だが、設定時によく迷うのが、Wi-Fi環境でのみアップロードするか、もしくはWi-Fiだけでなく外出先のLTEなどデータ回線でもアップロードするかどうかだ。
データの転送量や電池の使用量を考えると、アップロードできるのはWi-Fi環境に限定するのが望ましい。写真に比べてファイルサイズが格段に大きい、動画が含まれているならなおさらだ。しかし例えば旅行などで数日間Wi-Fiに接続できなかった場合、帰宅直前になってスマホを紛失すると、数日間撮り貯めた写真がすべて失われる、といった悲劇を招きかねない。この場合、転送量を消費してでもデータ回線でアップロードするか、あるいは公衆無線LANが使えるスポットに途中で立ち寄るなど、工夫したいところだ。
アップロード方法について、データプランを含めるか否かを選択できる
また、今回紹介したDropbox以外の多くのオンラインストレージサービスも、写真のアップロード機能が実装されている。アップロード時に写真を縮小したり、また充電中のみアップロードを許可するなど、設定項目は各サービスごとに少しずつ違っているので、自分の好みのサービスを選ぶとよいだろう。
こちらはオンラインストレージ「OneDrive」におけるバックアップ機能の設定画面。Dropboxと同じく、動画を含めるか否か、および回線の種類について設定できるほか、充電時のみアップロードするオプションも用意されている
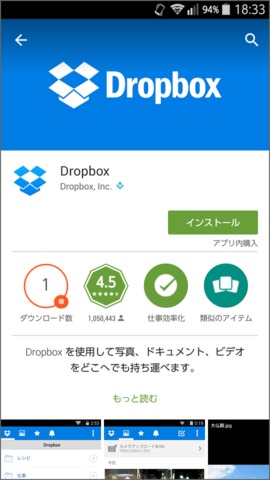
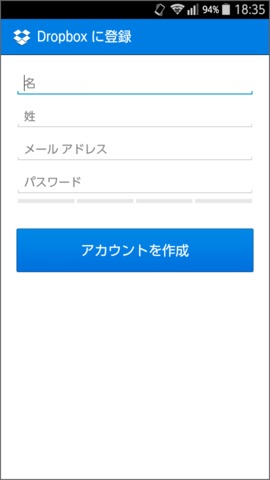
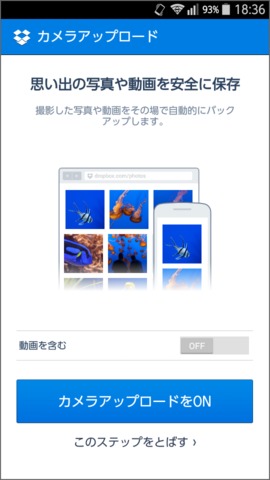
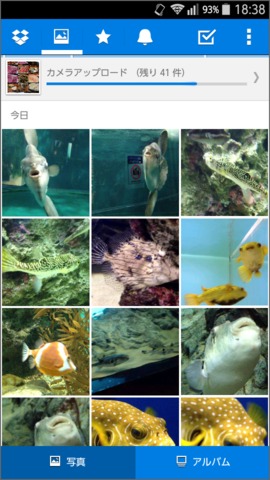


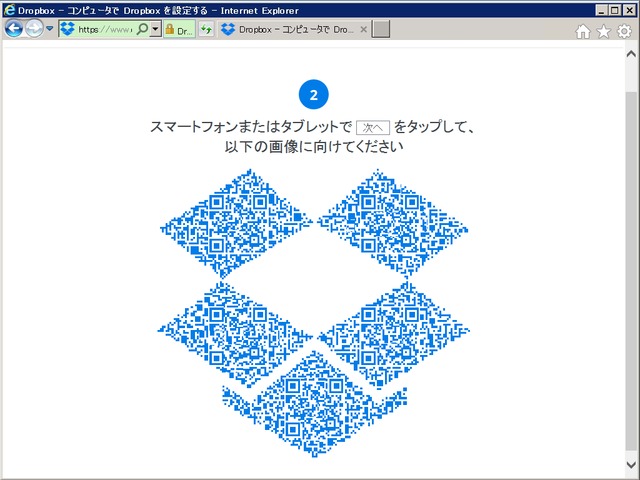

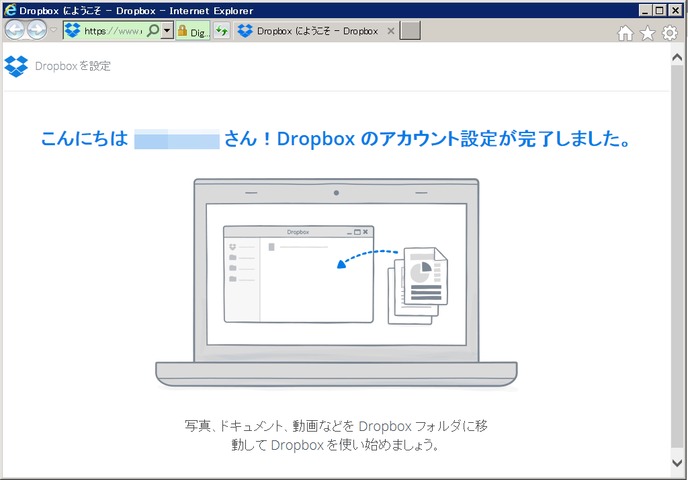
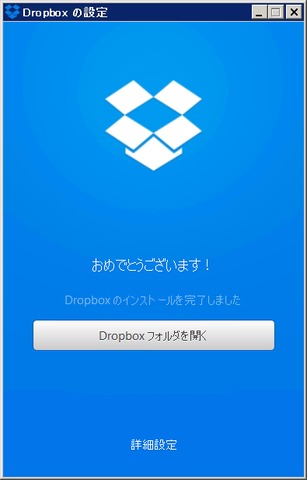
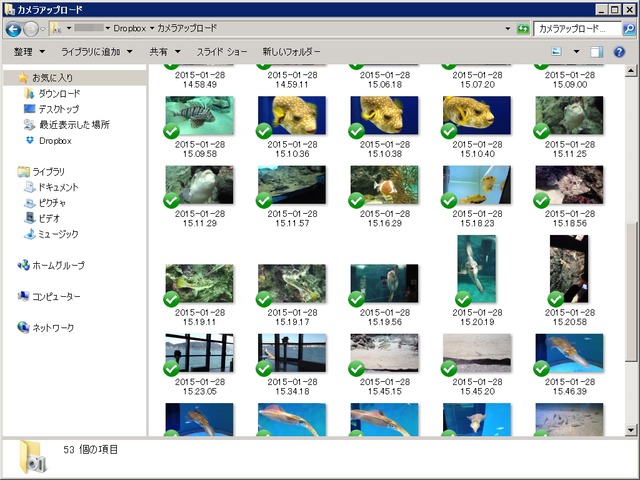
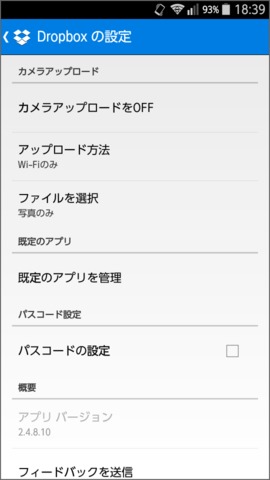
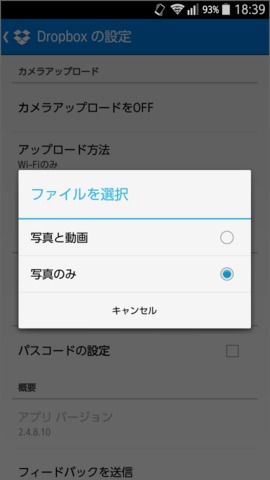
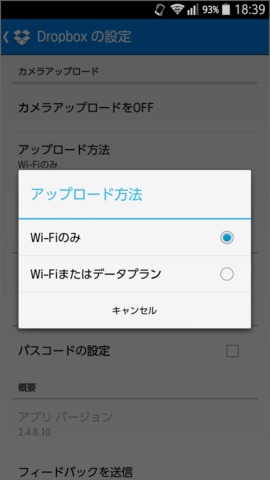
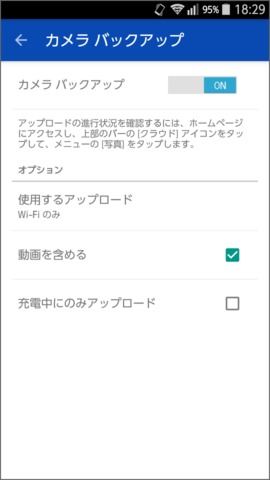
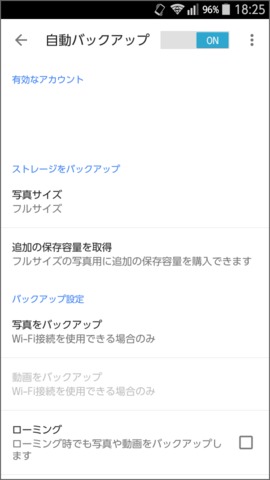


自分は無料で使える容量の多いマイクロソフトのOneDriveを使ってます。
ちょっと前にはboxがキャンペーンで50GBの容量をプレゼントなんてありましたし、これだけ大容量のオンラインストレージサービスがたくさんあると目移りしちゃいますね。
使い勝手も聞かせてもらえるとうれしいです!
当初、写真バックアップはDropboxを設定していましたが
無料で獲得できるストレージ容量が多いOneDriveに変えました。
出来ることは両者とも同じですが
PCに同期されるタイミングはDropboxの方が早いです。
また、バックアップ目的だけでなく
スマホで撮った写真は自然にPCへ同期されるので
編集やブログアップにすぐ使えて便利です。
Dropboxのほうが、PCへの同期が早いなんて知りませんでした。
他にもこんなアプリあるよって方は是非、教えてください!
コメントありがとうございます。この記事を参考にしていただけてうれしいです。
今後もみなさんのためになる、そして楽しんでいただける記事を心がけていきますね!
Googleフォトは1600万画素まで容量無制限で保存できるのですか!!?
使用したことがなかったので初めて知りました><
だいぶ前の記事にも関わらずありがとうございます!!
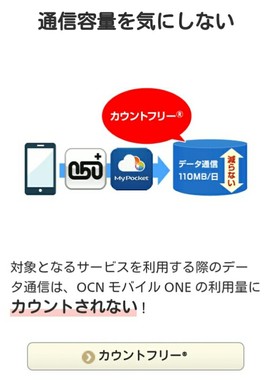
オンラインストレージを使うのは便利だけど、パケットをたくさん使うから積極的には使えません。OCNのようなカウントフリーのオンラインストレージがmineoにもあると良いのですけど。
OCNモバイルONEのようなカウントフリーがあるなら別なのですけど。
. ✳️✳️✳️✳️
. ✳️
. ✳️✳️✳️✳️
. ✳️
. ✳️✳️✳️✳️ th
#マイネ王5周年おめでとう!
' /" ̄ ̄ ̄ ̄\
/ \_、 ,_/\
/ ( ∧ )" "(∧) |
| (_人_) |
" / ∩ノ⊃ /
"( \/_ノ´ | |
\ /___ノ |
\ /______ノ
. ✳️✳️✳️✳️
. ✳️
. ✳️
. ✳️
. ✳️ th
#マイネ王7周年おめでとう!
. ✳️✳️✳️✳️
. ✳ ✳
. ✳️✳️✳️✳️
. ✳️ ✳
. ✳️✳️✳️✳️ th
#マイネ王8周年おめでとう!
. ✳️✳️✳️✳️
. ✳️ ✳
. ✳️✳️✳️✳️
. ️ ✳
. ✳️✳️✳️✳️ th
#マイネ王9周年おめでとう!
. 🟢🟢🟢
. 🟢🟢🟢🟢
. 🟢🟢 🟢🟢🟢
. 🟢🟢🟢 🟢🟢
. 🟢🟢 🟢
. 🟢
㊗️㊗️㊗️㊗️㊗️㊗️㊗️㊗️㊗️㊗️㊗️㊗️
🌑🌑🌑🌑🌑🌑🌑🌑🌑🌑🌑🌑
🌑🌑🌕🌕🌑🌔🌕🌕🌕🌕🌖🌑
🌑🌕🌕🌕🌑🌕🌕🌕🌕🌕🌕🌑
🌑🌑🌕🌕🌑🌕🌕🌑🌑🌕🌕🌑
🌑🌑🌕🌕🌑🌕🌕🌑🌑🌕🌕🌑
🌑🌑🌕🌕🌑🌕🌕🌑🌑🌕🌕🌑
🌑🌑🌕🌕🌑🌕🌕🌑🌑🌕🌕🌑
🌑🌑🌕🌕🌑🌕🌕🌑🌑🌕🌕🌑
🌑🌑🌕🌕🌑🌕🌕🌕🌕🌕🌕🌑
🌑🌑🌕🌕🌑🌔🌕🌕🌕🌕🌖🌑
🌑🌑🌑🌑🌑🌑🌑🌑🌑🌑🌑🌑
㊗️㊗️㊗️㊗️㊗️㊗️㊗️㊗️㊗️㊗️㊗️㊗️ th
. #mineo10周年おめでとう!