続・Pixel 8aで有線映像出力(DisplayPort Alternate Mode)
「Pixel 8aで有線映像出力(DisplayPort Alternate Mode)を試してみる」
https://king.mineo.jp/reports/274601
こちらで前回Pixel 8aで有線映像出力(DisplayPort Alternate Mode)の話をしたのですが、このときはAndroid15のβ版でないとできない状況でした。
6月のPixel 8aのアップデートでAndroid14の正式版でも有線映像出力ができるようになったので、今回はその話をしたいと思います。
やっぱりβ版だと日常使用しているスマホに入れる気は起きないですよね。正式版でもできるようになったら、それなりに試してみられる方もいるのではないかと思いますので、参考までに記述したいと思います。
正式版でもできるようになったとはいうものの、やはりあくまでも開発者オプションの中での設定が必要で、この機能が正式に設定メニューに載るようになるのは恐らくAndroid15になってからでしょう。
例のごとくビルド番号を7回タップして開発者オプションを有効にし、ずっと下のほうにある「デスクトップモードに強制的に切り替え」と「フリーフォームウィンドウを有効にする」をオンにします。
「デスクトップモードに強制的に切り替え」をオンにすればミラーリングそのものは可能となるのですが、それだけではあまり使い勝手が良くないので、「フリーフォームウィンドウを有効にする」もオンにしたほうがよいです。
アダプター経由でPixel 8aをディスプレイにHDMI接続すると、画面が全面表示に変わり、右下にマークが表示されます。
ここをクリックするとデスクトップモードに変わるのですが、残念ながらPixel 8a本体では操作できず、マウスを接続してクリックする必要があります。最初は有線マウスを接続していたのですが、さすがにそれだと取り回ししにくいので、Bluetooth接続のマウスとキーボードをPixel 8aに接続して操作することにしました。
画面にデスクトップモードで利用できるアプリが表示されます。
ちなみに縦長表示のアプリが何個まで開けるか試してみたのですが、3個までは大丈夫のようです。
実際のところ3個開いてもあまり意味はなく、画像のように右側でYouTubeの動画を再生しながら、必要に応じて左側にヤフーニュースや天気予報の画面を表示し、必要な情報を得るというような使い方になるかと思います。
右側の画像のように拡大表示するために「フリーフォームウィンドウを有効にする」をオンにしておく必要があるわけですね。
また、別の使い方として、何か文字を入力するようなアプリを立ち上げて左側半分に表示し、右側にはいろいろな情報を参照するためにGoogle Chrome等のブラウザを立ち上げて利用するといったこともできるかと思います。
Pixel 8aはMicro SDカードが利用できないので、アダプターはやはりMicro SDカードが利用できるものを購入したほうがよいです。
画像は、アダプターにMicro SDカードを挿入し、マウスを操作してファイルマネジャーアプリを立ち上げ、Micro SDカードに記録されていた動画を再生している状態を表しています。
こちらの画像は、アダプターにUSBメモリを挿入し、ファイルマネージャーアプリを立ち上げた状態を示しています。
USBメモリがちゃんと表示されています。
画像はUSBメモリに入っていた動画を再生している状態です。
「フリーフォームウィンドウを有効にする」をオンにしておいて、動画を拡大表示しています。もちろん全画面表示もできます。
アダプターについてですが、Amazonで「DisplayPort Alternate Mode アダプター」もしくは「DisplayPort Alternate Mode アダプター ドッキングステーション」と入力して検索するといろいろ出てきます。
「DisplayPort Alternate Mode 」に対応していないと動画出力ができないので、その点は注意が必要です。検索をかけるときは、必ず「DisplayPort Alternate Mode 」の文字を入力し、商品説明で対応しているかどうかを確認してください。
それこそ1,000円前後の安い物から1万円を超えるような高い物までピンキリです。
何しろ知らないメーカーの製品ばかりで、一概にどれがいいとはなかなか言えません。これまでの経験からの注意点を一つ申し上げておくと、納期が1週間~10日もあるものはほとんどが中国業者です。中国その他の国から国際便で送られてきます。それで、そういう業者を利用すると、やたらめったら詐欺メールが送られてくるようになったりします。やはりあくまでも国内に在庫があるものを購入するようにしたほうがそういうリスクを多少は避けられるかと思います。
もしも自分が誰かからどれがよいかと聞かれたら、やはり日本メーカー製のものを薦めると思います。値段はあまり安過ぎず高過ぎずといったところでしょうか。全くの初期不良ならAmazonで対応してくれるかと思いますが、数カ月利用したら壊れてしまったという場合、日本メーカーならまだ交渉の余地があると思います。3,000円台までなら壊れたらまた購入すればよいと思えますが、5,000円以上となると結構ショックが大きいと思います。
段落が尽きましたのでここまでとさせて頂きます。以上、Pixel 8aで有線映像出力の話の続編でした。











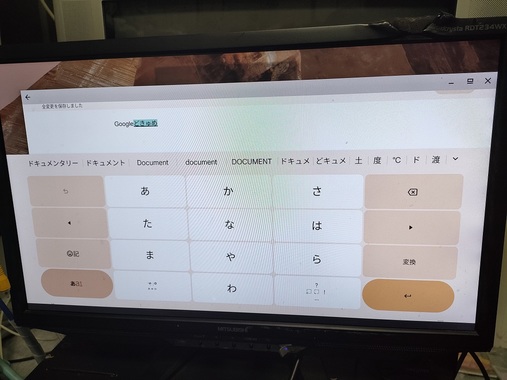
使いやすいかどうかというと、ちょっと微妙です。画像はドキュメントアプリを立ち上げて文字を入力しようとしているところを示しています。
「Googleドキュメント」と入力しようとしていて、文字入力しようとするとこんな大きなクリックパレットが立ち上がります。キーボードを接続していればキーボード入力もできますし、マウスによるクリックでも1文字ずつ入力できはしますが、この大きなクリックパレットを小さくできません。
ちょっと表示のバランスがおかしくて、快適に入力できるという感じではないです。
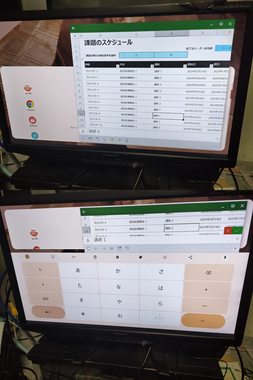
画像は縦に2枚貼ってあります。仮に上の画像のようにExcelで作った表を手直ししようとしていて、いざ単語を入力しようとしたり数字を入力しようとすると、やはり同じようにばかでかいクリックパレットが表示されます。
だから、既に作成済みの表を一部分だけ手直しするというのであればできないことはないでしょうが、一から表を作成しようとする場合はかなり手間暇がかかるような感じです。
>> okitaomote さん
あれ?!外付けキーボード認識時も、このような入力パレットは消えないのですね。
広い画面がもったいないです…。
>> ヒィロ さん
そうなんですよ。操作性を考えてUSB接続で普通の大型キーボードをつないだのですが、それでもクリックパレットが表示されてしまいます。今のところこのデスクトップモードは、入力作業に使うというよりも、動画再生やニュース、天気予報の確認程度に使うつもりでいたほうがよいようです。
>> okitaomote さん
iPhoneやiPadでBluetoothキーボードを使うと、スクリーンキーボードは消えてくれます。Android 15の完成版でも同様になって欲しいですね。
Pixel 8世代に「有線による外部ディスプレイ出力」がやってきた! しかも発売から8カ月後のソフトウェア更新で
--
ご参考まで。少しずつ改善されていくと良いですね。