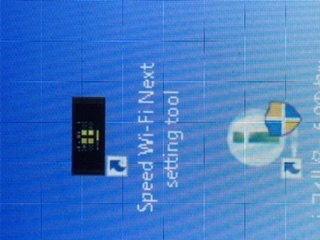解決済み
w05をWindows10にUSB接続する方法
- モバイルルーター
- UQ mobile
- Aプラン au VoLTE対応SIM nano/microサイズ
FUJITSUのノートパソコンにw05をUSB接続する方法の質問です。
ある日突然、パソコンがwifiにつながらなくなりました。wifiマークさえ無くなっていて、ネットで調べ丸一日色々やってみましたが、どうもパソコンのwifi機能が故障しているらしいと思われます。
そこで uqのシムを指してあるw05を有線で繋げば、ドライバもインストールでき
すぐにwifi接続できるとネットに書いてあったので試してみると確かに、インストールできデスクトップにショートカットが表れました。
が、ダブルクリックすると、ネットワーク接続されていません。と表示されます。
ちなみにw03 (mineoA)を接続しても認識されませんでした。
ルーターにLANケーブルで接続も試みましたがうまく繋がらず、途方に暮れています。
このノートパソコンをネットに繋げる事は可能なのでしょうか?
もともとWindows8を10にアップグレードした物です。
パソコンに詳しい方、すみませんが
わかりやすく教えていただきたいです(^^;;
長々とすみません、よろしくお願いします。
真里亞さんのコメント
Xperia XZ SOV34 au(povo)
ベストアンサー獲得数 387 件
>>98 sanpapaさん
micro SD に直接移すのは出来そうにないですね。
以下の3つのアプリは iOS 11 で追加されたらしいのですが、お手元の iPhone が iOS 12.0 以降であれば App Store からダウンロードできますので、どれか1つをインストールして下さい。
Pages 479.3MB 「Word」のようなもの
https://apps.apple.com/jp/app/pages/id361309726
Numbers 500.5MB 「Excel」のようなもの
https://apps.apple.com/jp/app/numbers/id361304891
Keynote 623.3MB 「PowerPoint」のようなもの
https://apps.apple.com/jp/app/keynote/id361285480
ダウンロードが終わったら、アプリ用のフォルダを作成させます。
Pages (など)を起動して画面左上の [ + ] ボタンをタップ
「空白」のテンプレートを選択
画面右上の [ … ] ボタンをタップ
[ 書き出し ] をタップ
ファイル形式は何でもよいので PDF などで可。
[ ファイルに保存 ] を選択。
『このiPhone内』が表示(作成)されているはずなので、これを選択。
「Pages」というフォルダが生成されているのでこれを選択した状態で「追加」をタップ
以上の手順で Pages などのアプリで保存した際にできた「この iPhone 内」という保存用のフォルダを利用します。
参考サイト
【iOS11】ファイルアプリで『このiPhone内』を表示させる方法(フォルダを作成する方法)
https://ahiru8usagi.hatenablog.com/entry/OnMyiPhone
iOS11で新たに追加された「ファイル」アプリをローカル(このiPhone内)で使いこなす
https://adluckdesign.com/ad_blog/25793/
次に「ファイル」アプリでダウンロードした ISO イメージファイルを
このiPhone内
Pages >
のところへ移動します。
ファイルアプリで対象のファイルを長押しするとドラッグ&ドロップで移動できるらしいです。
恐らくですが、画面下にある「ブラウズ」というアイコンをタップすると場所の一覧の中に「このiPhone内」が出てくると思います。
ファイルの移動が終わったら、パソコンで iTunes を起動してから iPhone を接続し、デバイスの設定にある一覧の中から「ファイル共有」を選択すると App( Pages などが表示されるはず ) → 書類の所にファイルが表示されているかと思います。
ファイルが表示されていればパソコンの「Dドライブ」へコピーして、ISO イメージから DVD を作成して下さい。
iTunes を使ってコンピュータと iOS/iPadOS デバイスの間でファイルを共有する
https://support.apple.com/ja-jp/HT201301
micro SD に直接移すのは出来そうにないですね。
以下の3つのアプリは iOS 11 で追加されたらしいのですが、お手元の iPhone が iOS 12.0 以降であれば App Store からダウンロードできますので、どれか1つをインストールして下さい。
Pages 479.3MB 「Word」のようなもの
https://apps.apple.com/jp/app/pages/id361309726
Numbers 500.5MB 「Excel」のようなもの
https://apps.apple.com/jp/app/numbers/id361304891
Keynote 623.3MB 「PowerPoint」のようなもの
https://apps.apple.com/jp/app/keynote/id361285480
ダウンロードが終わったら、アプリ用のフォルダを作成させます。
Pages (など)を起動して画面左上の [ + ] ボタンをタップ
「空白」のテンプレートを選択
画面右上の [ … ] ボタンをタップ
[ 書き出し ] をタップ
ファイル形式は何でもよいので PDF などで可。
[ ファイルに保存 ] を選択。
『このiPhone内』が表示(作成)されているはずなので、これを選択。
「Pages」というフォルダが生成されているのでこれを選択した状態で「追加」をタップ
以上の手順で Pages などのアプリで保存した際にできた「この iPhone 内」という保存用のフォルダを利用します。
参考サイト
【iOS11】ファイルアプリで『このiPhone内』を表示させる方法(フォルダを作成する方法)
https://ahiru8usagi.hatenablog.com/entry/OnMyiPhone
iOS11で新たに追加された「ファイル」アプリをローカル(このiPhone内)で使いこなす
https://adluckdesign.com/ad_blog/25793/
次に「ファイル」アプリでダウンロードした ISO イメージファイルを
このiPhone内
Pages >
のところへ移動します。
ファイルアプリで対象のファイルを長押しするとドラッグ&ドロップで移動できるらしいです。
恐らくですが、画面下にある「ブラウズ」というアイコンをタップすると場所の一覧の中に「このiPhone内」が出てくると思います。
ファイルの移動が終わったら、パソコンで iTunes を起動してから iPhone を接続し、デバイスの設定にある一覧の中から「ファイル共有」を選択すると App( Pages などが表示されるはず ) → 書類の所にファイルが表示されているかと思います。
ファイルが表示されていればパソコンの「Dドライブ」へコピーして、ISO イメージから DVD を作成して下さい。
iTunes を使ってコンピュータと iOS/iPadOS デバイスの間でファイルを共有する
https://support.apple.com/ja-jp/HT201301
- 99