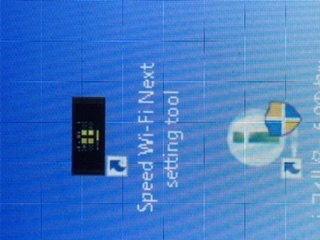解決済み
w05をWindows10にUSB接続する方法
- モバイルルーター
- UQ mobile
- Aプラン au VoLTE対応SIM nano/microサイズ
FUJITSUのノートパソコンにw05をUSB接続する方法の質問です。
ある日突然、パソコンがwifiにつながらなくなりました。wifiマークさえ無くなっていて、ネットで調べ丸一日色々やってみましたが、どうもパソコンのwifi機能が故障しているらしいと思われます。
そこで uqのシムを指してあるw05を有線で繋げば、ドライバもインストールでき
すぐにwifi接続できるとネットに書いてあったので試してみると確かに、インストールできデスクトップにショートカットが表れました。
が、ダブルクリックすると、ネットワーク接続されていません。と表示されます。
ちなみにw03 (mineoA)を接続しても認識されませんでした。
ルーターにLANケーブルで接続も試みましたがうまく繋がらず、途方に暮れています。
このノートパソコンをネットに繋げる事は可能なのでしょうか?
もともとWindows8を10にアップグレードした物です。
パソコンに詳しい方、すみませんが
わかりやすく教えていただきたいです(^^;;
長々とすみません、よろしくお願いします。
真里亞さんのコメント
Xperia XZ SOV34 au(povo)
ベストアンサー獲得数 383 件
1. iPhone で自宅の Wi-Fi に接続します。
iPhone の iCloud バックアップをオフに変更します。
元々オフになっている場合はそのままです。
自宅の Wi-Fi へ接続します。
Wi-Fi の電波がが安定している場所で行って下さい。
ルーターの目の前が安全?
2. Windows 10 ダウンロードページへアクセス
iPhone からブラウザでダウンロードページ以下のサイトへアクセスします。
Safari でうまくいかない場合は Chrome などブラウザを変更すると出来る場合があります。
Windows10 ダウンロード
https://www.microsoft.com/ja-jp/software-download/windows10ISO
3. エディションの選択
「WINDOWS 10 MAY 2019 UPDATE」を選択します。
エディションの選択をタップ
↓
エディションの選択
WINDOWS 10 MAY 2019 UPDATE
Windows 10 ← こっちをタップ
WINDOWS 10 OCTOBER 2018 UPDATE
Windows 10
↓
「エディションの選択」の下の [ 確認 ] をタップ
4. 言語の選択
「日本語」を選択します。
「1つ選択」をタップ
↓
下へスクロールして「日本語」をタップ
↓
「日本語」の下の [ 確認 ] をタップ
5. 32bit 版 / 64bit 版の選択
ダウンロードページが表示されるので、「 64-bit ダウンロード」をタップして保存します。
※ 現在の Windows 10 と同じものを選択します。
Home と Pro の選択はありません。
どちらにも対応するようになりました。
Windows 10 日本語
32-bit ダウンロード
64-bit ダウンロード ← こっちをタップ
ダウンロードにかかる時間は30分~1時間ぐらいだと思います。
通信速度とネットワーク、サーバーの混雑具合によって変動します。
6. パソコンへファイルを転送
パソコンと iPhone を接続してダウンロードした Windows 10 の ISO イメージファイルを
「パソコンのDドライブに保存」
します。
Cドライブは ckhdsk で問題が発見されましたとなっているので保存がうまくいかない可能性もありますので、イメージファイルはDドライブに保存します。
保存先はDドライブの直下( D:\ )でも構いません。
管理用にフォルダを作成する場合には、作成したフォルダの下に保存して下さい。
7. iPhone の取り外しとイメージの削除
ISO イメージファイルの転送が終わったらパソコンから iPhone を外します。
おそらく iTunes 経由で接続すると思われますので iPhone を取り外すための操作?を行って下さい。
転送が完了した ISO イメージファイルを iPhone から削除します。
その後、iCloud バックアップの設定をオンに戻しておきます。
元々オフだった場合はそのままですね。
8. パソコンで DVD を作成
ダウンロードした ISO イメージを DVD に焼きます。
エクスプローラー、もしくはインストールされているアプリケーションのいずれかで、使い慣れているもので構いません。
エクスプローラーで行う場合
エクスプローラーを起動しDドライブを開く
↓
転送(ダウンロード)した ISO イメージファイルを右クリック
↓
メニューから「ディスクイメージの書き込み」をクリック
↓
「Windows ディスク イメージ書き込みツール」でチェックを有効にする
□ 「書き込み後のディスクの確認」
↑ チェックを入れる
↓
[ 書き込み ] をクリック
↓
書き込み完了後に「状態」の所に
「ディスク イメージはディスクに正常に書き込まれました。」
と表示されている事を確認します。
失敗しました、エラーがありましたなどの表示があり、正常に書き込みが終了していない場合には別のディスクで改めて行って下さい。
まずはここまで。
支障が無ければパソコンの電源は入れっぱなしにしといてください。
iPhone の iCloud バックアップをオフに変更します。
元々オフになっている場合はそのままです。
自宅の Wi-Fi へ接続します。
Wi-Fi の電波がが安定している場所で行って下さい。
ルーターの目の前が安全?
2. Windows 10 ダウンロードページへアクセス
iPhone からブラウザでダウンロードページ以下のサイトへアクセスします。
Safari でうまくいかない場合は Chrome などブラウザを変更すると出来る場合があります。
Windows10 ダウンロード
https://www.microsoft.com/ja-jp/software-download/windows10ISO
3. エディションの選択
「WINDOWS 10 MAY 2019 UPDATE」を選択します。
エディションの選択をタップ
↓
エディションの選択
WINDOWS 10 MAY 2019 UPDATE
Windows 10 ← こっちをタップ
WINDOWS 10 OCTOBER 2018 UPDATE
Windows 10
↓
「エディションの選択」の下の [ 確認 ] をタップ
4. 言語の選択
「日本語」を選択します。
「1つ選択」をタップ
↓
下へスクロールして「日本語」をタップ
↓
「日本語」の下の [ 確認 ] をタップ
5. 32bit 版 / 64bit 版の選択
ダウンロードページが表示されるので、「 64-bit ダウンロード」をタップして保存します。
※ 現在の Windows 10 と同じものを選択します。
Home と Pro の選択はありません。
どちらにも対応するようになりました。
Windows 10 日本語
32-bit ダウンロード
64-bit ダウンロード ← こっちをタップ
ダウンロードにかかる時間は30分~1時間ぐらいだと思います。
通信速度とネットワーク、サーバーの混雑具合によって変動します。
6. パソコンへファイルを転送
パソコンと iPhone を接続してダウンロードした Windows 10 の ISO イメージファイルを
「パソコンのDドライブに保存」
します。
Cドライブは ckhdsk で問題が発見されましたとなっているので保存がうまくいかない可能性もありますので、イメージファイルはDドライブに保存します。
保存先はDドライブの直下( D:\ )でも構いません。
管理用にフォルダを作成する場合には、作成したフォルダの下に保存して下さい。
7. iPhone の取り外しとイメージの削除
ISO イメージファイルの転送が終わったらパソコンから iPhone を外します。
おそらく iTunes 経由で接続すると思われますので iPhone を取り外すための操作?を行って下さい。
転送が完了した ISO イメージファイルを iPhone から削除します。
その後、iCloud バックアップの設定をオンに戻しておきます。
元々オフだった場合はそのままですね。
8. パソコンで DVD を作成
ダウンロードした ISO イメージを DVD に焼きます。
エクスプローラー、もしくはインストールされているアプリケーションのいずれかで、使い慣れているもので構いません。
エクスプローラーで行う場合
エクスプローラーを起動しDドライブを開く
↓
転送(ダウンロード)した ISO イメージファイルを右クリック
↓
メニューから「ディスクイメージの書き込み」をクリック
↓
「Windows ディスク イメージ書き込みツール」でチェックを有効にする
□ 「書き込み後のディスクの確認」
↑ チェックを入れる
↓
[ 書き込み ] をクリック
↓
書き込み完了後に「状態」の所に
「ディスク イメージはディスクに正常に書き込まれました。」
と表示されている事を確認します。
失敗しました、エラーがありましたなどの表示があり、正常に書き込みが終了していない場合には別のディスクで改めて行って下さい。
まずはここまで。
支障が無ければパソコンの電源は入れっぱなしにしといてください。
- 85