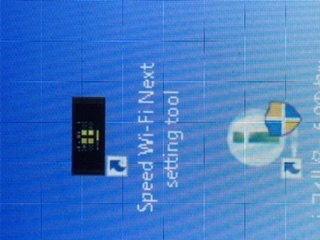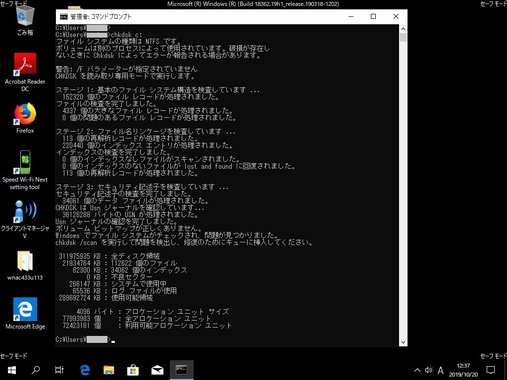解決済み
w05をWindows10にUSB接続する方法
- モバイルルーター
- UQ mobile
- Aプラン au VoLTE対応SIM nano/microサイズ
FUJITSUのノートパソコンにw05をUSB接続する方法の質問です。
ある日突然、パソコンがwifiにつながらなくなりました。wifiマークさえ無くなっていて、ネットで調べ丸一日色々やってみましたが、どうもパソコンのwifi機能が故障しているらしいと思われます。
そこで uqのシムを指してあるw05を有線で繋げば、ドライバもインストールでき
すぐにwifi接続できるとネットに書いてあったので試してみると確かに、インストールできデスクトップにショートカットが表れました。
が、ダブルクリックすると、ネットワーク接続されていません。と表示されます。
ちなみにw03 (mineoA)を接続しても認識されませんでした。
ルーターにLANケーブルで接続も試みましたがうまく繋がらず、途方に暮れています。
このノートパソコンをネットに繋げる事は可能なのでしょうか?
もともとWindows8を10にアップグレードした物です。
パソコンに詳しい方、すみませんが
わかりやすく教えていただきたいです(^^;;
長々とすみません、よろしくお願いします。
真里亞さんのコメント
Xperia XZ SOV34 au(povo)
ベストアンサー獲得数 383 件
>>49 sanpapaさん
この先の事も考えて、以下の4点について確認などをお願いします。
購入を伴うもの。
1. 必要なデータのバックアップ
USB メモリーなどでも良いので、PCに入っている必要なデータのバックアップをしておいて下さい。
画像とか動画、作成したドキュメントなどで消えたら困るもの。
もし USB メモリーが無かったら、今後のためにも持っておいた方が良いので購入かな。
バックアップ用以外に 8GB か 16GB のものを1つ買っておくと今後の役に立ちます。
2. LAN ケーブルはありますか?
・PCに LAN ポートはありますか?
・ルーターに LAN ポートの空きはありますか?
Wi-Fi 接続先のルーターが設置してあると思うのですが、そのルーターに LAN ポートの空きはありますか?
・ルーターの近くにPCを設置できますか?
ノートPCなので移動は可能と思いますがルーターの設置してある付近で使う事はできますか?
ルーター付近で使用可能な場所が確保できるなら、修復の間の一時的な期間のみ LAN ケーブルでPCを繋げばインターネットに接続出来る様になります。
設置可能な場所までの長さにあわせた LAN ケーブルがあれば修復に役立ちます(まだ繋がなくてもOK)。
長さ 1m のものであれば一時的に使用するだけなのでダイソーや Seria などの 100円ショップのものでも大丈夫です。
家電量販店などで購入する場合は カテゴリー 5e (または 6 )のもので構いません。
カテゴリー 7 とか 8 の性能は必要ないので、5e か 6 の安いほうでOKです。
なお、修復が不可能だったという結果になった場合は余計な出費(500円ぐらいだとは思いますが)になってしまいます^^;
PCでの確認作業
3. DISM の実行
セーフモードで起動してイメージファイルのチェックを行って下さい。
Dism /Online /Cleanup-Image /CheckHealth
を実行します。
正常か、修復可能か不可能かが分かります。
先のコメント(エンドポイント~のメッセージ)での結果を考えると、修復不可能と表示される可能性が高いかも知れません。
なお、sfc /scannow については、Dism の修復コマンドでエラーメッセージが出ていることから修復できませんと表示される可能性が高いので、今は sfc コマンドの実行は見送りましょう。
4. チェックディスクで状態を確認
Dism コマンドの実行が終わったら、チェックディスクのコマンドを実行して下さい。
chkdsk c:
オプション無し(修復は行わずに状態のみを確認)で起動します。
今は絶対に /f とか /r のオプションはつけないでください。
今やってしまうと、最悪の場合は取り返しがつかなくなる可能性があります。
特に /r オプションは不良セクタの検出なども行いますが HDD にかなりの負荷をかけますので、最悪の場合はトドメを刺す(2度と起動しなくなる)事になりかねません。
注:
セーフモードで起動した場合はプロンプト( C:\Windows\System32 のところ)に「ログインしているユーザー名」が表示されます。
そのため、画面を掲載する際にはプロンプトの部分を除いて撮影するようにして下さい。
確認するのはエラーがどのぐらい出ているかです。
ステージ1
xx 個の問題のあるファイルレコードが処理されました
ステージ2
xx 個のインデックスなしファイルがスキャンされました
xx 個のインデックスのないファイルが・・・
最後の所(全ディスク容量の下の部分)で不良セクターが表示されているかどうか、エラーなどが表示されているところがあるかどうか。
Windows10 セーフモードの起動方法
スタートメニューを開き「電源ボタン」をクリック
↓
Shift キーを押したまま「再起動」をクリック
↓
再起動したらオプション選択画面の
「トラブルシューティング」をクリック
↓
トラブルシューティング画面で
「詳細オプション」をクリック
↓
詳細オプション画面で
スタートアップ設定をクリック
↓
[ 再起動 ] をクリック
↓
再起動後、スタートアップ設定画面で
「セーフモードを有効にする」( F4 キーを押す)を選択
この先の事も考えて、以下の4点について確認などをお願いします。
購入を伴うもの。
1. 必要なデータのバックアップ
USB メモリーなどでも良いので、PCに入っている必要なデータのバックアップをしておいて下さい。
画像とか動画、作成したドキュメントなどで消えたら困るもの。
もし USB メモリーが無かったら、今後のためにも持っておいた方が良いので購入かな。
バックアップ用以外に 8GB か 16GB のものを1つ買っておくと今後の役に立ちます。
2. LAN ケーブルはありますか?
・PCに LAN ポートはありますか?
・ルーターに LAN ポートの空きはありますか?
Wi-Fi 接続先のルーターが設置してあると思うのですが、そのルーターに LAN ポートの空きはありますか?
・ルーターの近くにPCを設置できますか?
ノートPCなので移動は可能と思いますがルーターの設置してある付近で使う事はできますか?
ルーター付近で使用可能な場所が確保できるなら、修復の間の一時的な期間のみ LAN ケーブルでPCを繋げばインターネットに接続出来る様になります。
設置可能な場所までの長さにあわせた LAN ケーブルがあれば修復に役立ちます(まだ繋がなくてもOK)。
長さ 1m のものであれば一時的に使用するだけなのでダイソーや Seria などの 100円ショップのものでも大丈夫です。
家電量販店などで購入する場合は カテゴリー 5e (または 6 )のもので構いません。
カテゴリー 7 とか 8 の性能は必要ないので、5e か 6 の安いほうでOKです。
なお、修復が不可能だったという結果になった場合は余計な出費(500円ぐらいだとは思いますが)になってしまいます^^;
PCでの確認作業
3. DISM の実行
セーフモードで起動してイメージファイルのチェックを行って下さい。
Dism /Online /Cleanup-Image /CheckHealth
を実行します。
正常か、修復可能か不可能かが分かります。
先のコメント(エンドポイント~のメッセージ)での結果を考えると、修復不可能と表示される可能性が高いかも知れません。
なお、sfc /scannow については、Dism の修復コマンドでエラーメッセージが出ていることから修復できませんと表示される可能性が高いので、今は sfc コマンドの実行は見送りましょう。
4. チェックディスクで状態を確認
Dism コマンドの実行が終わったら、チェックディスクのコマンドを実行して下さい。
chkdsk c:
オプション無し(修復は行わずに状態のみを確認)で起動します。
今は絶対に /f とか /r のオプションはつけないでください。
今やってしまうと、最悪の場合は取り返しがつかなくなる可能性があります。
特に /r オプションは不良セクタの検出なども行いますが HDD にかなりの負荷をかけますので、最悪の場合はトドメを刺す(2度と起動しなくなる)事になりかねません。
注:
セーフモードで起動した場合はプロンプト( C:\Windows\System32 のところ)に「ログインしているユーザー名」が表示されます。
そのため、画面を掲載する際にはプロンプトの部分を除いて撮影するようにして下さい。
確認するのはエラーがどのぐらい出ているかです。
ステージ1
xx 個の問題のあるファイルレコードが処理されました
ステージ2
xx 個のインデックスなしファイルがスキャンされました
xx 個のインデックスのないファイルが・・・
最後の所(全ディスク容量の下の部分)で不良セクターが表示されているかどうか、エラーなどが表示されているところがあるかどうか。
Windows10 セーフモードの起動方法
スタートメニューを開き「電源ボタン」をクリック
↓
Shift キーを押したまま「再起動」をクリック
↓
再起動したらオプション選択画面の
「トラブルシューティング」をクリック
↓
トラブルシューティング画面で
「詳細オプション」をクリック
↓
詳細オプション画面で
スタートアップ設定をクリック
↓
[ 再起動 ] をクリック
↓
再起動後、スタートアップ設定画面で
「セーフモードを有効にする」( F4 キーを押す)を選択
- 51