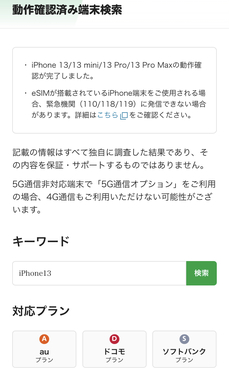いつでもOK
iPhone13
携帯をiPhone13に変えたいと思ってます。
mineo使ってる人でiPhone13使ってる方いたら聞きたいことがありますー!!
是非お願いします!!
3 件の回答
Pixel 3a(Y!mobile)
ベストアンサー獲得数 1,039 件
- 1
Pixel 8 Pro(mineo(softbank))
ベストアンサー獲得数 383 件
BM320I様と同じくエスパー回答になります。
現在お使いの機種がiPhone5/5s/5c/6/6 Plus/7/7 Plus/SE_2016で、裏が黒色のmineo_Aプランにて運用中の場合は、SIM再発行が必須です(無料でできます)。再発行後は回線切替が必須です。
他のSIMは挿し替えて、回線切替後は下記手順
https://king.mineo.jp/upimages/view/content_section_image/807881/fullsize
https://king.mineo.jp/upimages/view/content_section_image/807883/fullsize
のとおりにAPN構成プロファイルをダウンロード・インストールします。
設定>iPhoneの設定を完了する>プロファイルがダウンロード済み、または設定>一般>VPNとデバイス管理>プロファイルがダウンロード済み、と行く必要があるかもしれません。
Android→iPhoneの場合OSが異なるため、移行できるデータ・移行できないデータがあります。また、iPhoneはmicroSD非対応ですので、microSD内の写真は見ることが難しくなります(Lightning端子に差し込んで見る周辺機器はあるそうですが)。
あとは、僭越ながら立ち上げた下記掲示板
◆🔰スマートフォン/タブレットのデータ移行🔰 まとめてみたよ☆♪◆
https://king.mineo.jp/my/wzjm/reports/82008
で、データ移行をしてください。
現在お使いの機種がiPhone5/5s/5c/6/6 Plus/7/7 Plus/SE_2016で、裏が黒色のmineo_Aプランにて運用中の場合は、SIM再発行が必須です(無料でできます)。再発行後は回線切替が必須です。
他のSIMは挿し替えて、回線切替後は下記手順
https://king.mineo.jp/upimages/view/content_section_image/807881/fullsize
https://king.mineo.jp/upimages/view/content_section_image/807883/fullsize
のとおりにAPN構成プロファイルをダウンロード・インストールします。
設定>iPhoneの設定を完了する>プロファイルがダウンロード済み、または設定>一般>VPNとデバイス管理>プロファイルがダウンロード済み、と行く必要があるかもしれません。
Android→iPhoneの場合OSが異なるため、移行できるデータ・移行できないデータがあります。また、iPhoneはmicroSD非対応ですので、microSD内の写真は見ることが難しくなります(Lightning端子に差し込んで見る周辺機器はあるそうですが)。
あとは、僭越ながら立ち上げた下記掲示板
◆🔰スマートフォン/タブレットのデータ移行🔰 まとめてみたよ☆♪◆
https://king.mineo.jp/my/wzjm/reports/82008
で、データ移行をしてください。
- 6
ベストアンサー獲得数 271 件
投稿状況からみて、SIMカードはそのまま使用可能の様ですね(docomo・SoftBank回線のSIMカードそのまま使用可能、au回線のSIMカードの場合VoLTE SIMで有れば使用可能)
データ移行に関して
データ移行作業は、Wi-Fi 環境で行ってください
iOSのバックアップから復元できないケースがあります
新 iOSバックアップデータ ➡︎ 古い iOS のiPhoneへデータ復元するケースでは復元不可能です
そこで、新しいiPhoneが最新のiOSでない可能性ある場合には、前もってiOSのバージョンアップしておきましょう
作業はWi-Fi 環境で行なってください
◉デバイス(iPhone)の電源を入れる
Appleロゴが表示されるまで、デバイスの電源(サイド)ボタンを押し続けます、すると「こんにちは」と表示されたら設定を始めます
①.言語の選択して国/地域タップ ②.クイックスタート画面では「手動で設定」タップ ③.Wi-Fiのネットワークの設定を行います④.Face ID・Touch ID を作成は「あとでセットアップ」をタップ、パスコードを作成は「パスコードオプション」をタップし未登録に⑤.Appとデータでは「Appとデータを転送しない」をタップ ⑥.Apple IDでサインインするでは「パスワードをお忘れか Apple ID をお持ちでない場合」をタップし、後で設定することをお勧めします ⑦.自動アップデート・Siri などこれ以降は「あとで“設定”でセットアップ」をタップでスルーしてください
「さあ、はじめよう!」が表示で設定終了です、タップしてから最新のiOSへアップデートしましょう
設定 ⇒ 一般 ⇒ ソフトウェア・アップデート ⇒ 今すぐインストール をタップしインストールが終了したら、アップデートを実行してください
iPhoneを初期設定する:https://support.apple.com/ja-jp/HT202033
◉ソフトウェア・アップデートが終了したら、新しいiPhoneは初期化(工場出荷状態)してください
①.設定 ⇒ ユーザ名 ⇒ 探す で「iPhone を探す」のオフを確認
②.設定 ⇒ 一般 ⇒ 下にスクロール ⇒転送または[デバイス]をリセット ⇒ すべてのコンテンツと設定を消去 ⇒ 作成していたらパスコード・Apple ID・パスワードを入力してデバイスの消去されるまで待つ
初期化(工場出荷状態)方法:https://support.apple.com/ja-jp/HT201274
以上で事前準備の終了です
1、先ずは、旧 iPhone をiOS12.4以上の最新 iOS へアップデートしてください
【ソフトウェア・アップデート】方法は、設定 ⇒ 一般 ⇒ ソフトウェア・アップデート ⇒ 今すぐインストール をタップしインストールが終了したら、アップデートを実行してください
【その後】に「iCloud」.「Mac Finder」.「PC iTunes」の何れかで【バックアップ】してください
バックアップ方法:https://support.apple.com/ja-jp/HT203977
【 iCloud バックアップ】で iCloud ストレージ容量が不足する時は、iOS 15 以降のバージョンで一時的にiCloud ストレージ容量を、オーバーした状態でバックアップができます(新しいデバイスに復元するまでに、旧 iPhone を消去・初期化するとバックアップデータの復元ができなくなります、また利用期限があります詳しくはAppleサポートURL参照)
iPhone購入時に iCloud ストレージを一時利用する:https://support.apple.com/ja-jp/HT212732
①.バックアップ方法は、設定 ⇒ 一般 ⇒ 下にスクロール ⇒ 転送または[デバイス]をリセット ⇒ 新しい[デバイス名]の準備の下の「開始」をタップ ⇒ 「無料で追加の iCloud ストレージを利用できる」のメッセージが表示されたら「続ける」をタップし終了を待つ
②.復元方法は、クイックスタート手順の中の「App とデータ」での画面で「iCloud バックアップから復元」を選択しタップする、Apple ID とパスワードで iCloud にサインイン、直近の iCloud バックアップを選択し復元を待つ
2、LINEをお使いでしたら、引き続きの準備・手続きをしましょう
あんしん引き継ぎ:https://guide.line.me/ja/migration/
①.トーク履歴バックアップ方法は、旧 iPhoneの「設定 ⇒ ユーザ名 ⇒ iCloud ⇒ iCloud Drive」で iCloud Drive のオンを確認
旧 iPhoneのLINE App で、「ホーム」タブ ⇒ 歯車マークの「設定」⇒「トーク」をタップ、「トークのバックアップ」 ⇒ 「今すぐバックアップ」をタップ「バックアップ完了」の表示を待つ
②.失敗を防ぐために、旧 iPhoneのLINE App で「ホーム」タブ ⇒ 歯車マークの「設定」⇒「アカウント引き継ぎ設定」で【アカウントを引き継ぐ】を、ONにして36時間以内に引継を終了してください
3、クイックスタート使い、データを直接転送移行が出来ます
新・旧 iPhone のiOSが「iOS12.4以上」であることそして、新 iPhone の「iOS」が旧 iPhone と同じか、それ以降のiOSであることを確認して、 iPhone の Bluetooth を必ず「ON」にしてください
クイックスタートの手続き中は、新・旧 iPhone が使えない状態になります
Appleクイックスタート:https://support.apple.com/ja-jp/HT210216
①.新 iPhone の電源を入れて、旧 iPhone も電源オン状態で近くに置いてください ②.旧 iPhone の画面に表示のApple IDを確認 ③.新 iPhone にアニメーションが出ます、旧 iPhone を新 iPhone の上で支えアニメーションをファインダー中央に収める④.「新しい [デバイス] の設定を完了」表示され、パスコード入力画面の表示されたら新 iPhone にパスコード入力して、以降案内にそって設定・登録をしてください
4、データ移行が完了したら、新端末へSIMカードを挿入しましょう
5、APN構成プロファイルの設定を忘れない様にして下さい
プランを確認して、ダウンロードしてからインストールしてください(注意:A・Sプランは、2種類有ります)
mineoのAPN:https://support.mineo.jp/setup/guide/ios_network.html
ダウンロードが完了したら、設定Appにバッジ表示されますモバイルデータ通信でインストール実行してください
6、モバイルデータ通信のONも確認してください
設定 ⇒ モバイルデータ通信 ⇒ ON
※、既にmineo契約中で、機種変更された時にmineoメールアカウントが消えている事があります
設定 ⇒ 一般 ⇒ プロファイルで確認して消えてたら
mineoメールアカウントを、ダウンロードしてインストールしましょう
mineo mailアカウント:https://support.mineo.jp/setup/guide/ios_mail_account.html
ダウンロードが完了したら、設定Appにバッジ表示されます設定内メールでインストール実行してください
データ移行に関して
データ移行作業は、Wi-Fi 環境で行ってください
iOSのバックアップから復元できないケースがあります
新 iOSバックアップデータ ➡︎ 古い iOS のiPhoneへデータ復元するケースでは復元不可能です
そこで、新しいiPhoneが最新のiOSでない可能性ある場合には、前もってiOSのバージョンアップしておきましょう
作業はWi-Fi 環境で行なってください
◉デバイス(iPhone)の電源を入れる
Appleロゴが表示されるまで、デバイスの電源(サイド)ボタンを押し続けます、すると「こんにちは」と表示されたら設定を始めます
①.言語の選択して国/地域タップ ②.クイックスタート画面では「手動で設定」タップ ③.Wi-Fiのネットワークの設定を行います④.Face ID・Touch ID を作成は「あとでセットアップ」をタップ、パスコードを作成は「パスコードオプション」をタップし未登録に⑤.Appとデータでは「Appとデータを転送しない」をタップ ⑥.Apple IDでサインインするでは「パスワードをお忘れか Apple ID をお持ちでない場合」をタップし、後で設定することをお勧めします ⑦.自動アップデート・Siri などこれ以降は「あとで“設定”でセットアップ」をタップでスルーしてください
「さあ、はじめよう!」が表示で設定終了です、タップしてから最新のiOSへアップデートしましょう
設定 ⇒ 一般 ⇒ ソフトウェア・アップデート ⇒ 今すぐインストール をタップしインストールが終了したら、アップデートを実行してください
iPhoneを初期設定する:https://support.apple.com/ja-jp/HT202033
◉ソフトウェア・アップデートが終了したら、新しいiPhoneは初期化(工場出荷状態)してください
①.設定 ⇒ ユーザ名 ⇒ 探す で「iPhone を探す」のオフを確認
②.設定 ⇒ 一般 ⇒ 下にスクロール ⇒転送または[デバイス]をリセット ⇒ すべてのコンテンツと設定を消去 ⇒ 作成していたらパスコード・Apple ID・パスワードを入力してデバイスの消去されるまで待つ
初期化(工場出荷状態)方法:https://support.apple.com/ja-jp/HT201274
以上で事前準備の終了です
1、先ずは、旧 iPhone をiOS12.4以上の最新 iOS へアップデートしてください
【ソフトウェア・アップデート】方法は、設定 ⇒ 一般 ⇒ ソフトウェア・アップデート ⇒ 今すぐインストール をタップしインストールが終了したら、アップデートを実行してください
【その後】に「iCloud」.「Mac Finder」.「PC iTunes」の何れかで【バックアップ】してください
バックアップ方法:https://support.apple.com/ja-jp/HT203977
【 iCloud バックアップ】で iCloud ストレージ容量が不足する時は、iOS 15 以降のバージョンで一時的にiCloud ストレージ容量を、オーバーした状態でバックアップができます(新しいデバイスに復元するまでに、旧 iPhone を消去・初期化するとバックアップデータの復元ができなくなります、また利用期限があります詳しくはAppleサポートURL参照)
iPhone購入時に iCloud ストレージを一時利用する:https://support.apple.com/ja-jp/HT212732
①.バックアップ方法は、設定 ⇒ 一般 ⇒ 下にスクロール ⇒ 転送または[デバイス]をリセット ⇒ 新しい[デバイス名]の準備の下の「開始」をタップ ⇒ 「無料で追加の iCloud ストレージを利用できる」のメッセージが表示されたら「続ける」をタップし終了を待つ
②.復元方法は、クイックスタート手順の中の「App とデータ」での画面で「iCloud バックアップから復元」を選択しタップする、Apple ID とパスワードで iCloud にサインイン、直近の iCloud バックアップを選択し復元を待つ
2、LINEをお使いでしたら、引き続きの準備・手続きをしましょう
あんしん引き継ぎ:https://guide.line.me/ja/migration/
①.トーク履歴バックアップ方法は、旧 iPhoneの「設定 ⇒ ユーザ名 ⇒ iCloud ⇒ iCloud Drive」で iCloud Drive のオンを確認
旧 iPhoneのLINE App で、「ホーム」タブ ⇒ 歯車マークの「設定」⇒「トーク」をタップ、「トークのバックアップ」 ⇒ 「今すぐバックアップ」をタップ「バックアップ完了」の表示を待つ
②.失敗を防ぐために、旧 iPhoneのLINE App で「ホーム」タブ ⇒ 歯車マークの「設定」⇒「アカウント引き継ぎ設定」で【アカウントを引き継ぐ】を、ONにして36時間以内に引継を終了してください
3、クイックスタート使い、データを直接転送移行が出来ます
新・旧 iPhone のiOSが「iOS12.4以上」であることそして、新 iPhone の「iOS」が旧 iPhone と同じか、それ以降のiOSであることを確認して、 iPhone の Bluetooth を必ず「ON」にしてください
クイックスタートの手続き中は、新・旧 iPhone が使えない状態になります
Appleクイックスタート:https://support.apple.com/ja-jp/HT210216
①.新 iPhone の電源を入れて、旧 iPhone も電源オン状態で近くに置いてください ②.旧 iPhone の画面に表示のApple IDを確認 ③.新 iPhone にアニメーションが出ます、旧 iPhone を新 iPhone の上で支えアニメーションをファインダー中央に収める④.「新しい [デバイス] の設定を完了」表示され、パスコード入力画面の表示されたら新 iPhone にパスコード入力して、以降案内にそって設定・登録をしてください
4、データ移行が完了したら、新端末へSIMカードを挿入しましょう
5、APN構成プロファイルの設定を忘れない様にして下さい
プランを確認して、ダウンロードしてからインストールしてください(注意:A・Sプランは、2種類有ります)
mineoのAPN:https://support.mineo.jp/setup/guide/ios_network.html
ダウンロードが完了したら、設定Appにバッジ表示されますモバイルデータ通信でインストール実行してください
6、モバイルデータ通信のONも確認してください
設定 ⇒ モバイルデータ通信 ⇒ ON
※、既にmineo契約中で、機種変更された時にmineoメールアカウントが消えている事があります
設定 ⇒ 一般 ⇒ プロファイルで確認して消えてたら
mineoメールアカウントを、ダウンロードしてインストールしましょう
mineo mailアカウント:https://support.mineo.jp/setup/guide/ios_mail_account.html
ダウンロードが完了したら、設定Appにバッジ表示されます設定内メールでインストール実行してください
- 11
ベストアンサー獲得数 271 件
通信回線選択について
iPhone 5th Generation端末では、5th Generation通信を必要としないシーンでは自動で4th Generation通信に切り替えて、バッテリーの消費を抑える「スマートデータモード」を搭載してるが、、、、、
Appleはこう言っています
選んだオプションに応じてバッテリーの持ち具合が変わる場合があります
5G オート ➡︎ スマートデータモードを有効にします
5th Generationの速度にしても際立った成果が見られない場合は、LTE に自動的に切り替わるのでバッテリーの節約になります
5G オン ➡︎ 5th Generationネットワークのエリア内にいる場合は常に 5G を使います
バッテリーの持ちが悪くなる可能性があります
LTE ➡︎ 5th Generationのエリア内でも、LTE ネットワークしか使いません
5th Generation電波を探さずLTEに固定されバッテリーの節約になります
[設定] ⇒ [モバイル通信] ⇒ [通信のオプション] ⇒ [音声通話とデータ] を開けると、「5G オン」「5G オート」「LTE」と表示される
ベストな設定は、
音声通話とデータ通信をLTE・4Gで使用される場合は「LTE」にチェックする
音声通話とデータ通信を5Gで使用される場合は「5Gオート」にチェックする
余談ですが
KDDI、沖縄セルラーのデータMAX系無制限プランでは
au 5Gエクスペリエンスにより、iOSと5th Generationをさらに連携させた機能となります
iPhone 5th Generation端末側が契約プランを確認し(ネットワーク側から)信号で返すことで、ユーザーが5Gの無制限プラン(データMAX系)を契約しているかどうかを判別するとのこと
iPhone 5th Generation端末では、5th Generation通信を必要としないシーンでは自動で4th Generation通信に切り替えて、バッテリーの消費を抑える「スマートデータモード」を搭載してるが、、、、、
Appleはこう言っています
選んだオプションに応じてバッテリーの持ち具合が変わる場合があります
5G オート ➡︎ スマートデータモードを有効にします
5th Generationの速度にしても際立った成果が見られない場合は、LTE に自動的に切り替わるのでバッテリーの節約になります
5G オン ➡︎ 5th Generationネットワークのエリア内にいる場合は常に 5G を使います
バッテリーの持ちが悪くなる可能性があります
LTE ➡︎ 5th Generationのエリア内でも、LTE ネットワークしか使いません
5th Generation電波を探さずLTEに固定されバッテリーの節約になります
[設定] ⇒ [モバイル通信] ⇒ [通信のオプション] ⇒ [音声通話とデータ] を開けると、「5G オン」「5G オート」「LTE」と表示される
ベストな設定は、
音声通話とデータ通信をLTE・4Gで使用される場合は「LTE」にチェックする
音声通話とデータ通信を5Gで使用される場合は「5Gオート」にチェックする
余談ですが
KDDI、沖縄セルラーのデータMAX系無制限プランでは
au 5Gエクスペリエンスにより、iOSと5th Generationをさらに連携させた機能となります
iPhone 5th Generation端末側が契約プランを確認し(ネットワーク側から)信号で返すことで、ユーザーが5Gの無制限プラン(データMAX系)を契約しているかどうかを判別するとのこと
- 12