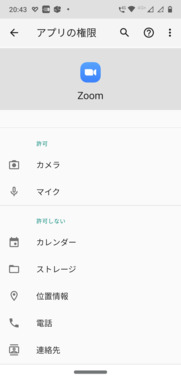解決済み
ZOOMについて
- その他
- 楽天モバイル
- mineo(softbank)
- Android
ZOOMで保険相談があるのですが、初めてで不安があります。
まず音声、マイクをオンにするのは設定のアイコンからなのかどこ探してもないです。
ZOOMに招待されているのでそこをクリックして進んでいいものか、自分でZOOMのアプリをとったほうがいいのか。
ミーティング、パスコードは送られてきています。
あと、アンドロイドにSIMカードを2つ入れて使用しています。
今は3ヶ月通信料がタダの楽天モバイルのデータ通信を選択中で、もうひとつのSIMカードはマイネオ(パケット放題)です。
どちらで通信したほうがいいか、音声なども考慮してアドバイス下さい。
通信料はこちら負担とありますが、私の場合、かからないと考えていて大丈夫かも教えていただきたいです。
宜しくお願いします!
3 件の回答
ベストアンサー
ベストアンサー獲得数 238 件
1-1 マイク絡みの初期設定は、ZOOMアプリを起動して最初の画面から右上の歯車アイコン→ミーティングにあり。ミーティング(通話)実施中は画面左下タップからオンオフ可。
1-2 スマートフォンではアプリの利用が必須なので、ダウンロードが未だなら先にダウンロードしておくのが吉。
☆ヾ( ̄ ̄*)えいっ
・ZOOM Cloud Meetings - Google Play のアプリ https://play.google.com/store/apps/details?id=us.zoom.videomeetings
2-1 どちらのSIMを利用したら良いかは、通信品質を確認してお好きな方で。時間帯にもよるかと。
パケット放題はPlusの方(速度上限1.5Mbps)なら一応大丈夫。Plusと名の付かない方(速度上限500kbps)なら速度的に厳しいので楽天モバイルの方を推奨。一応以下で通信の仕様を確認しておくと宜し。
☆ヾ( ̄ ̄*)えいっ
・必要なネットワーク帯域を教えてください (2020年11月2日現在) – Zoom-Support https://zoom-support.nissho-ele.co.jp/hc/ja/articles/360004667592-必要なネットワーク帯域を教えてください
2-2 使い勝手などをあらかじめ確認しておきたい場合、以下からアクセスしてみると良し。
☆ヾ( ̄ ̄*)えいっ
・テストミーティングに参加 - Zoom https://zoom.us/test
1-2 スマートフォンではアプリの利用が必須なので、ダウンロードが未だなら先にダウンロードしておくのが吉。
☆ヾ( ̄ ̄*)えいっ
・ZOOM Cloud Meetings - Google Play のアプリ https://play.google.com/store/apps/details?id=us.zoom.videomeetings
2-1 どちらのSIMを利用したら良いかは、通信品質を確認してお好きな方で。時間帯にもよるかと。
パケット放題はPlusの方(速度上限1.5Mbps)なら一応大丈夫。Plusと名の付かない方(速度上限500kbps)なら速度的に厳しいので楽天モバイルの方を推奨。一応以下で通信の仕様を確認しておくと宜し。
☆ヾ( ̄ ̄*)えいっ
・必要なネットワーク帯域を教えてください (2020年11月2日現在) – Zoom-Support https://zoom-support.nissho-ele.co.jp/hc/ja/articles/360004667592-必要なネットワーク帯域を教えてください
2-2 使い勝手などをあらかじめ確認しておきたい場合、以下からアクセスしてみると良し。
☆ヾ( ̄ ̄*)えいっ
・テストミーティングに参加 - Zoom https://zoom.us/test
- 1
Reno5 A(mineo(au))
ベストアンサー獲得数 190 件
まずスマホでアプリをダウンロードしてサインアップ(メールアドレスなどの登録)をしておきましょう。招待メールのリンク先からダウンロードすることもできたと思います。前もってやっておくと慌てません。
画像はスマホアプリでのZoomの画面です。
真ん中の画像は設定で好きなものに変更しています。
画像の登録をしなければ、登録アカウント名が表示されます。
「ミュート解除」のところ、マイクのマークが斜線かかっている状態は、マイクがオフです。相手に声は聞こえません。
「ビデオの開始」も同じくビデオのマークに斜線がかかっているとビデオはオフで相手にこちらの姿は見えません。
マークのタップでオンオフの切り替えができます。
あらかじめどちらもオフでアプリを立ち上げる設定にすることも可能です。
どのようなやり取りになるかわからないのですが、相手の話を一方的に聞くだけならビデオ・マイクはオフで、必要な時だけオンにするといいです。
相手の指示でオンオフをすることになるかと思うのですが…
特にマイクは生活音を拾うので、会話でのやり取りがないときはオフをおすすめします。
一対一なら通信が不安定になることはあまりないですが、長時間になるようなら電源を繋いだままのほうがよいかと思います。
ただスマホの機種にもよるとは思います。
もしパソコンもお持ちなら、スマホとパソコンと別のアカウントを作成しどちらかから招待して試してみるのもありかもです。
(私は試しました。)
あと音声については、私がよく失敗するのがスマホのマナーモードです。
解除しておかないと当たり前ですが、音声聞こえません。
通信料については楽天は無料期間、mineoはパケット放題であればパケット消費なしです。
パケット放題plusであれば通信も問題ないと思います。
当日はスケジュールされた時間なったら招待メールのリンクから進めば接続できます。
少し記憶が薄れているので何かちょっと違うかもしれません。参考程度でお願いします。
画像はスマホアプリでのZoomの画面です。
真ん中の画像は設定で好きなものに変更しています。
画像の登録をしなければ、登録アカウント名が表示されます。
「ミュート解除」のところ、マイクのマークが斜線かかっている状態は、マイクがオフです。相手に声は聞こえません。
「ビデオの開始」も同じくビデオのマークに斜線がかかっているとビデオはオフで相手にこちらの姿は見えません。
マークのタップでオンオフの切り替えができます。
あらかじめどちらもオフでアプリを立ち上げる設定にすることも可能です。
どのようなやり取りになるかわからないのですが、相手の話を一方的に聞くだけならビデオ・マイクはオフで、必要な時だけオンにするといいです。
相手の指示でオンオフをすることになるかと思うのですが…
特にマイクは生活音を拾うので、会話でのやり取りがないときはオフをおすすめします。
一対一なら通信が不安定になることはあまりないですが、長時間になるようなら電源を繋いだままのほうがよいかと思います。
ただスマホの機種にもよるとは思います。
もしパソコンもお持ちなら、スマホとパソコンと別のアカウントを作成しどちらかから招待して試してみるのもありかもです。
(私は試しました。)
あと音声については、私がよく失敗するのがスマホのマナーモードです。
解除しておかないと当たり前ですが、音声聞こえません。
通信料については楽天は無料期間、mineoはパケット放題であればパケット消費なしです。
パケット放題plusであれば通信も問題ないと思います。
当日はスケジュールされた時間なったら招待メールのリンクから進めば接続できます。
少し記憶が薄れているので何かちょっと違うかもしれません。参考程度でお願いします。
- 3
iPad 8 Wi-Fiモデル
ベストアンサー獲得数 83 件
機種は何ですか?
私は数種類のスマホでZOOMやりましたが、機種によっては発熱と電池の減りがすごかったです。
発熱すればするほど電池減る感じだし、充電しながらだと余計に発熱するので、
ZOOMやるのが決まってる時は、
前もって満充電にしておいて、
暑い時期は金属のスマホスタンドにスマホを載せて、斜め裏側からミニサイズの扇風機で風を当てながらやりました。
あと、android版とiPhone版とiPad版とパソコンで少しずつ画面の見た目や操作方法が違って迷ったので、
初めて使うならandroid版ZOOMの使い方が写真入りで載ってる記事を読みながらアプリを触ってみておくと良いですよ
ただ「ZOOM 使い方」で調べるとパソコンでの使い方がでてしまって
「あれ?私のZOOM、説明と違う?!」となって焦って余計に操作にあたふたするので
以上、初めてZOOM使ったときにあたふたしてしまって繋がるのに十分かかった上に過熱と電池切れで途中退場した人からのアドバイスです
私は数種類のスマホでZOOMやりましたが、機種によっては発熱と電池の減りがすごかったです。
発熱すればするほど電池減る感じだし、充電しながらだと余計に発熱するので、
ZOOMやるのが決まってる時は、
前もって満充電にしておいて、
暑い時期は金属のスマホスタンドにスマホを載せて、斜め裏側からミニサイズの扇風機で風を当てながらやりました。
あと、android版とiPhone版とiPad版とパソコンで少しずつ画面の見た目や操作方法が違って迷ったので、
初めて使うならandroid版ZOOMの使い方が写真入りで載ってる記事を読みながらアプリを触ってみておくと良いですよ
ただ「ZOOM 使い方」で調べるとパソコンでの使い方がでてしまって
「あれ?私のZOOM、説明と違う?!」となって焦って余計に操作にあたふたするので
以上、初めてZOOM使ったときにあたふたしてしまって繋がるのに十分かかった上に過熱と電池切れで途中退場した人からのアドバイスです
- 5