
スマホのキーボードアプリは使いやすい? 有料・無料アプリを試してみた
ライター/ウェブ編集。2001年からウェブコンテンツ業に企画・ディレクションとして携わる。2012年よりフリーライターに。女性向けコンテンツのほか、アプリ、旅行、生活、クルマ、働き方など様々な分野で執筆中。趣味は狛犬巡り。日本参道狛犬研究会会員。
機種ごとに動作やデザインが異なるスマホのキーボード。普段は標準のキーボードですが、ちょっと使いづらいと感じたことがある人は、キーボードアプリの導入を検討してみるといいかもしれません。
お気に入りのキーボードアプリが見つかれば、iPhoneからAndroid、AndroidからiPhoneのように機種変更をしても、ほぼ同じ操作感で文字入力ができますよ。
今回は、たまにスマホで原稿を書くライターである筆者が、iPhone版、Android版の両方が配信されているキーボードアプリを検証しました。
※検証端末は、iPhoneX iOS13.3、HUAWEI P20 lite Androidバージョン9です
今回使ったアプリは?
1、Gboard(無料)
Android版
https://play.google.com/store/apps/details?id=com.google.android.inputmethod.latin
iOS版
https://apps.apple.com/jp/app/id1091700242
Googleが開発した「Gboard」は文字を入力するだけでなく、キーボードから直接検索をかけることもできます。Androidユーザーおなじみ&パソコンでも使える「Google 日本語入力」とは異なり、ひとつのアプリで多言語対応しているのが魅力です。
2、ATOK(有料/試用版あり)
Android版
https://www.justsystems.com/jp/products/atok_android/
iOS版
https://www.justsystems.com/jp/products/atok_ios/
35年以上の歴史がある日本語入力システム「ATOK」のスマホバージョン。賢い日本語変換が特徴です。個人が入力する言葉を収集しないのでセキュリティ面でもスマホで仕事のやりとりをする人にぴったりのキーボードアプリ。
3、デフォルトキーボード
iOS、Androidそれぞれのデフォルトキーボードも比較に使用します。Androidは多くの端末に採用されている「iWnn IME」です。
それぞれの仕様の違いを比較してみたいと思います。
比較(1)入力画面のデザイン
○テンキー配列
まずはスマホの定番の「テンキー配列」と呼ばれる、フリック入力ができる画面を検証してみましょう。
注目したいのが、文字の切り替え。切り替えボタンが1つのタイプと2つのタイプがありますが、後者のように専用の切り替えボタンが用意されているほうが、文字入力の効率はいいはず。
1、Gboard
Android版では、英字/数字/かなの切り替えは左側にある2つのキーで、iOS版は1つのキーで行います。
デザインやデフォルトでの機能がAndroid版とiOS版で異なり、iOS版はキーボード上の「G」マークから直接検索が行えます。Android版はクリップボードや設定がキーボードの上に表示。「…」から検索や翻訳のメニューが表示できます。
2、ATOK
ATOKの場合、英字/数字/かなの切り替えは左側にある1つのボタンで行います。なので、Gboardと異なり、「かな」から「数字」を入力したくなったときは「かな→英字→数字」のように、いったん英字の入力画面を経由する必要があります。
また、左側一番下のボタンを長押しすることで、絵文字や定型文などを呼び出せます。見た目は若干異なりますが、基本的な文字入力は標準のキーボードとかなり近い操作性で行えそうです。
ただし、Android版ではデフォルトで「フラワー入力」という独特な入力方法が設定されています。例えば「ア行」をタップすると、花が咲いたような形で「あ」~「お」までが表示されます。一目で文字がどこにあるかわかるので、フリック入力が苦手、どこにどの文字があるかわからないと言う人には便利な機能です。逆にフリックになれている筆者からすると、細かな表示が煩わしく感じてしまうことも。お好みで使ってみてください。
○QWERTY配列
パソコンのキーボードのようなQWERTY配列のポイントは、「フリック↔QWERTYへの切替えの手間がどれくらいかかるか」。キーボードによって、使い慣れていなくても直感的に切り替えられるものと、ちょっと探さないと切り替えられないものがあります。切り替えて使う人にとっては、ここの使いやすさもポイントになります。
また、QWERTY配列は、フリックが苦手でパソコン慣れしている人にとっては使いやすい配列です。筆者は主に、何度も間違えるとロックがかかりやすいパスワード入力の時に使っています。
1、Gboard
iOSは左下のマーク、Androidはキーボード内の地球マークで切替えができます。上のメニューは、デフォルトのときとどちらも同じ。文字の配列は、一見OSで大きな違いはないように見えますが全く違います。
iOS版の場合、QWERTY配列で日本語かなは入力できないようなのです。設定で日本語を選択すると、強制的にフリック入力に戻されてしまいました。ちなみにAndroid版は日本語入力に対応しています。
2、ATOK
Android版の場合は、左下にあるキーボードのマークをタップするだけでQWERTY配列に切り替えが可能ですが、iOS版では、「A」マークを長押しする必要があります。出てきたメニューから「日本語」を選べば、QWERTY配列の日本語キーボードに、「英語」を選べば英字配列に切り替え可能です。
入力機能の操作性
○フリックでの数字連続入力
電話番号やSMSで送られてきた番号を入力するとき、「1111」と入れたいのに、キーを連続でタップしたら「1→☆→♪……」と切り替わってイラッとした経験はありませんか? デフォルトの状態で、連続で同じ数字が入れられるキーボードはあるのか、検証してみました。
<標準キーボード>
まずは、iPhoneのデフォルト、Androidのデフォルトで試してみます。
iPhoneは「→」を入れないと、他の文字に変わっていきましたが、Androidはそのまま「1111」と入力できました。では、それぞれのアプリを見てみます。
<Gboard>
iOS版ではiPhoneの標準のキーボードと同じように「1」を連続で押すと、次々と変換されてしまいましたが、Android版ではスムーズに連続入力ができました。
<ATOK>
ATOKでは、iOS版もAndroid版も連続入力OKでした。
○文字の削除
ATOKでは文字の削除について便利な機能があります。通常は削除ボタンを押すと1文字ずつ消していきますが、iOS版では削除ボタンを長押しすると前の文章の「。」「、」の直前まで一気に消せるのです。
さらにAndroid版では、すべての文章を削除する「左全削除」やカーソル部より後ろを削除できる「BackSpaceキー」「右側全削除」というボタンも。素早くフリックしなければ、余計な文字まで消えるので注意が必要ですが、長文をまるごと削除したい時には、とっても便利! こういう小技は、さすが有料アプリですね。
変換能力
1、歴史上の人物の名前変換
歴史上の人物名は、どのくらいスピーディーに変換してもらえるのでしょうか。大化の改新の中心人物である「中臣鎌足(なかとみのかまたり)」で試してみました。
Androidはどちらのアプリも「なかとみ」の時点で「中臣鎌足」が候補に挙がりましたが、iOS版のGboardだけ「なかとみの」まで入れないと候補に出てきませんでした。ただし、菅原道真や在原業平は、「すがわら」「ありわら」で候補に挙がってきたので、ポピュラー度合によっても変わるようです。
2、最新の芸能人の名前候補
次に、読みづらい芸能人の名前でチェック。「米津玄師(よねづけんし)」でテストしてみたところ、どのアプリも「よねつ」と入れた時点で候補に「米津玄師」を挙げました。また、SixTONESの場合も「すとーんず」だけで候補にあがるなど流行のワードは、読み方も含めてしっかり押さえているようです。
3、ことわざ・格言
ことわざや格言などへの変換機能はどうでしょうか!? 今回は「青は藍より出でて藍より青し」で試してみたところ、AndroidはGboard/ATOKとも完璧な変換を得られず……。しかし、iOS版はすぐに候補がでてくるという結果に。同じキーボードでも変換結果が異なることがあるようです。
長文入力テスト
では、実際に長文を入れたとき、どのアプリが正確かつ早く入力できるのでしょうか。下記のテスト文言で、実際に入力。時間を計ってみました。
<テスト文>
今日は晴れ。小寒。暖かい日差しが窓から差し込みます。朝は夏目漱石の坊ちゃんを読みながら、コーヒーと食パンを食べました。昼ご飯はカレーライスです。夜は中華料理を食べました。Twitterでは、#PlayforAustraliaというタグをよく見かけます。
<計測結果>
※6月15日 修正:表内のアプリ名が誤って「Simeji」となっていたため「Gboard」に修正。
1回目はどちらのアプリも若干時間がかかりすぎてしまいましたが、キーボードに文字が記憶された2回目には1分ほど縮めることに成功。特にATOKのiOS版は、2回目に1分を切る記録を出すことができました。
最後に、それぞれ端末にセットされていたデフォルトキーボードでもテストしましたが、アプリを使ったほうが文字の切り替えなどもしやすく、また学習機能の反応も良かったため、早く入力できたようです。
結果
今回の調査をもとに、筆者なりに基本機能を比較してみました。
<基本機能の比較>
ちょっと使ったくらいでは大差は感じられないほど、どちらのアプリも優秀です。
個人が入力した言葉を収集していないという点で、変換力や操作性に加えて、セキュリティをしっかりさせたい人には国産のATOKが安心してつけるソフトだと思います。ただしATOKの有料版はバージョンによって機能が違うようなので、しっかり確認してから購入したほうがよさそうです。
Gboardはなんといっても、Google検索やGoogle翻訳との連携が魅力。多言語を使う人にとって、ひとつのアプリで言語切替えが出来る点も大きな魅力となるでしょう。ただ、無料ということもあり、細やかな機能はATOKの方が充実している印象でした。
アプリを入れることで、スマホを使いこなすときには欠かせない「文字入力」はグンと楽になります。自分に合うものを、ぜひ探し出してみてください。
(編集:ノオト)
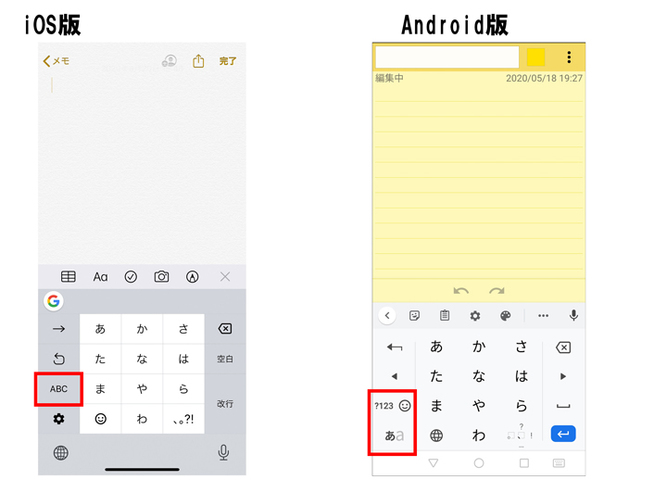
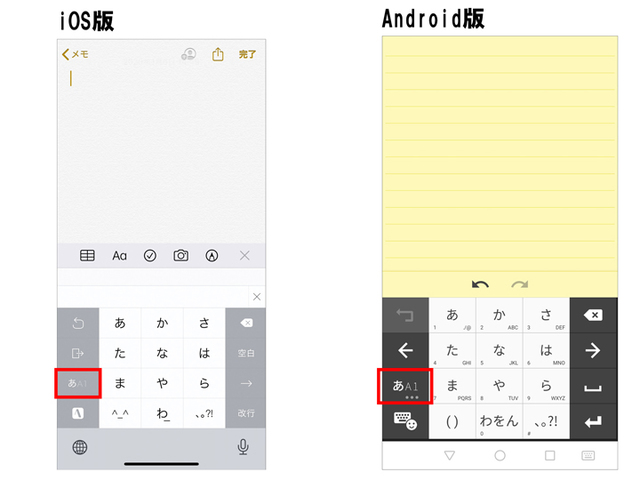
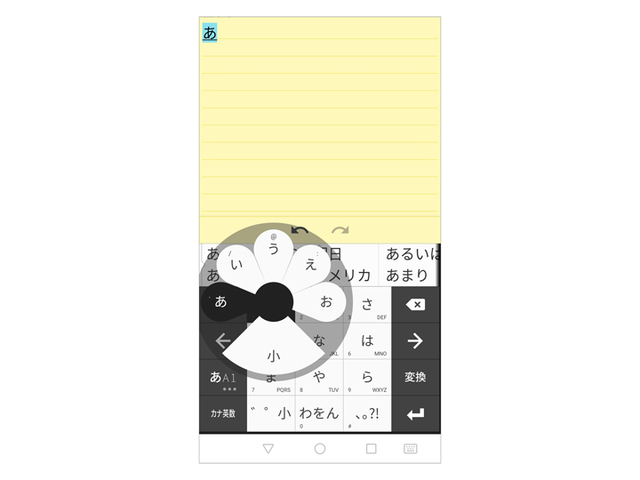
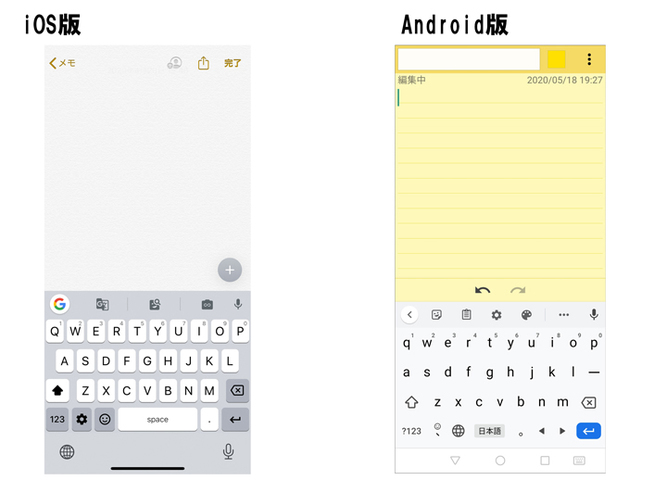
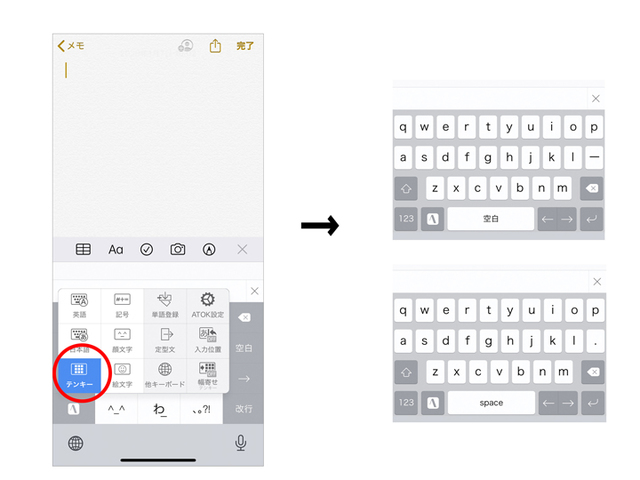
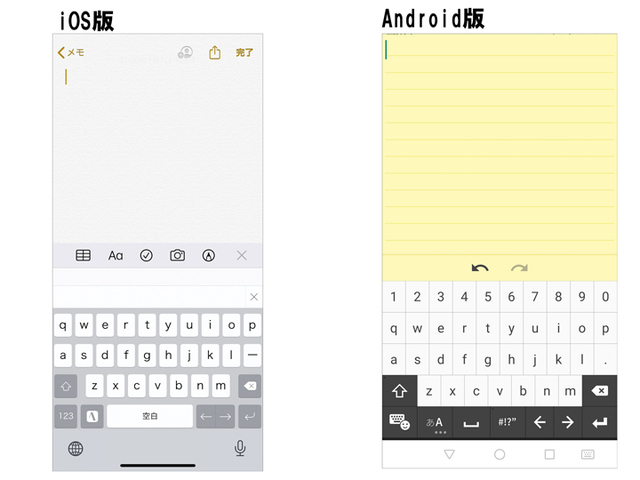
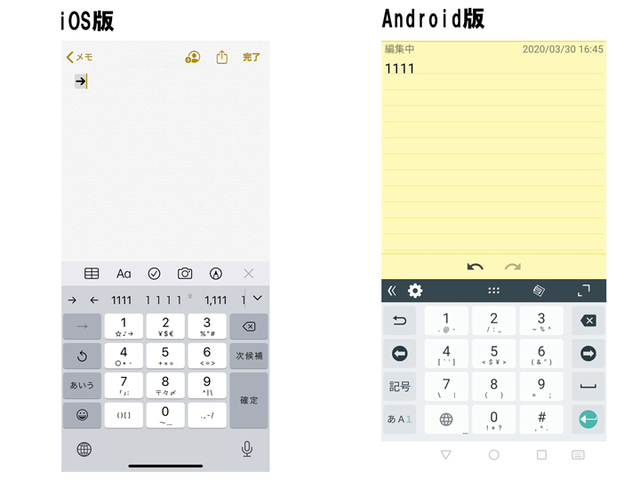
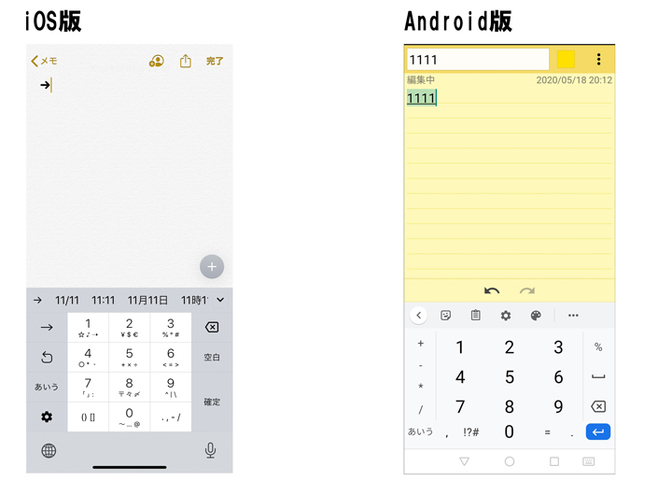
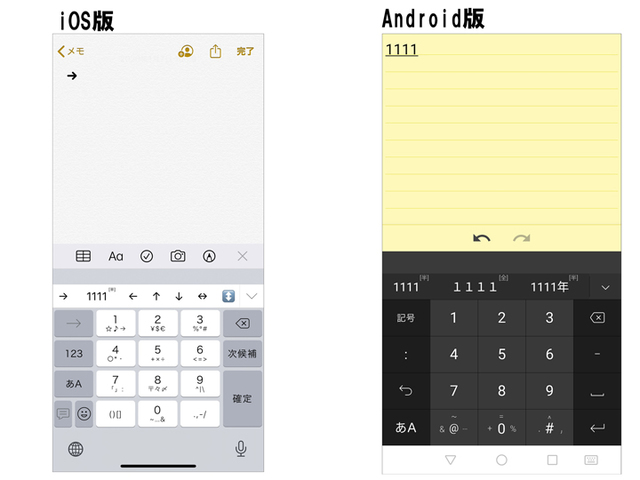
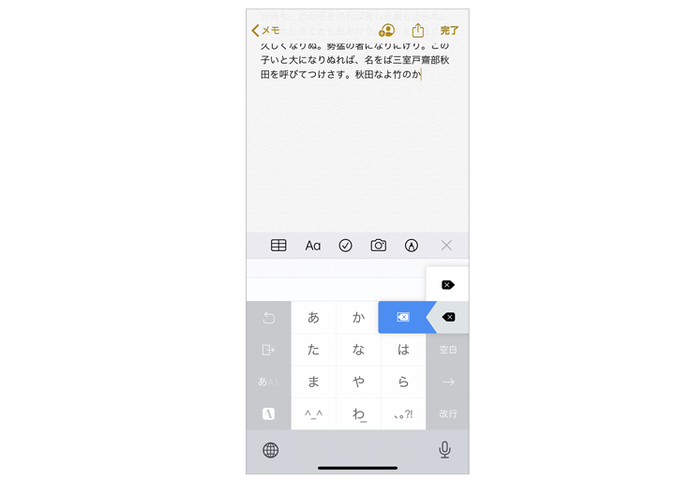
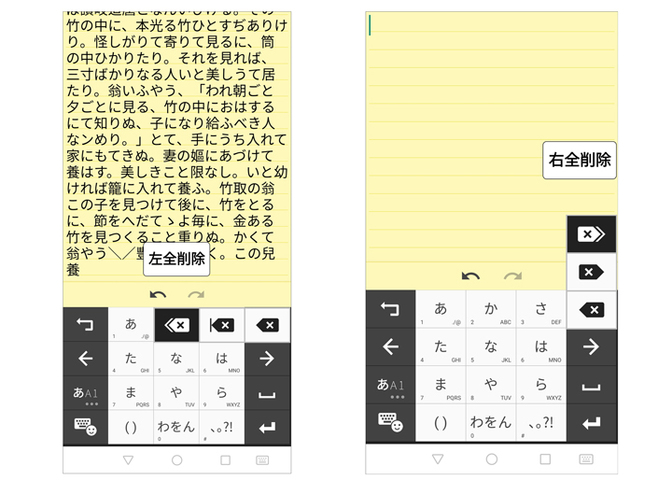
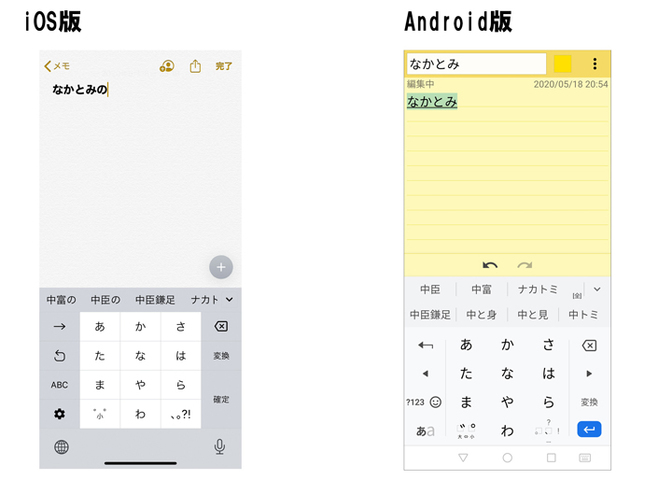
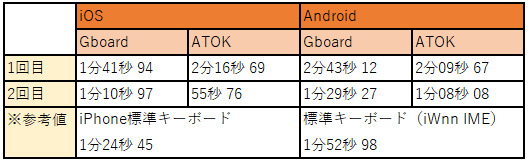
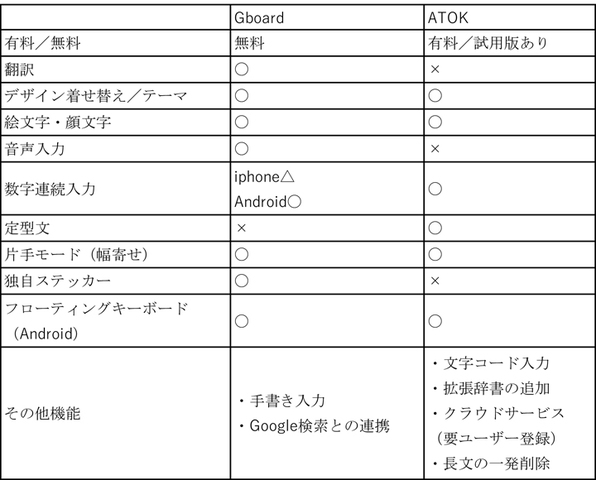


自分もiPhoneのキーボードには少し不満が有ったので参考にさせていただきました。
ありがとうございました。
アプリによって随分違うんですね。
勉強になりました。
ちなみに私は、フリック入力が苦手です。
キーボードについては考えた事がなかったです。
今後の参考にしたいですね。
自分の息子の写真とかを背景に出来るので個人的にはそれで満足です(^o^)
レポお疲れ様ですにゃ
私はiOS、iPadOSの純正が一番使いやすかったにゃ
勝因は濁点、半濁点や小さいひらがな入力しなくても予測変換してくれるにゃ
ATOKは昔の栄光にゃ
金返してほしいにゃー
(^ ФωФ ^)
Androidではatokの手書き入力ソフトを使ってましたが、iOSでは手書き入力ソフトが無いらしく、今はデフォルトソフトのフリック入力を訓練中です💦
最初はローマ字入力を試みましたがタイピングミスの原因となり時間ロスが激しいので諦めました。使ってみるとフリック入力も良いもんですね!
ちなみに妻は携帯入力から今でも脱せないようです🤣(40歳の夫婦です)
ですが私はソニーのXPERIA用アプリ「POBox Touch」が使い易く、今の端末にも使えるバージョンをネットでわざわざ探して入れて使っています。GboardやiWnn IMEも標準で入っているんですけどね(^_^;)
特にQWERTY入力は以前使っていたファブレットの頃から「両手打ち」なので使い勝手が全然違います。
因みに両手打ちとは両手の親指以外で端末を持ち、両手の親指でを使って入力する方法ですが、画面の大きい端末なら片手打ちよりはるかに楽に正確に早く打てます!!
POBox Touchの弱点としては今の私の端末では音声入力に対応してない(ソニーの端末の時は対応してました)、%+*&が英語入力の大文字にしないと出て来ない 位ですね。
スタッフブログでは文字の見易さは書いておられませんでしたが、私は文字の見易さはかなり重要視していますが、QWERTY入力画面でのPOBox Touchの見易さはダントツだと思うのでオススメします。
便利なアプリなんでしょうが
私には右手かありますから😋
若い方には優れものですね🤗
キーボードアプリは知らなかったです。
ガラケーから変えた時、フリック入力が大変で、メールするのにとても時間が掛かりましたが、今は全然平気でぇ〜す👍
又参考にしてみます😊
・キーボードの手書き入力は超便利!!
・翻訳する場合はよく使う言語を追加しておくと、オフラインで役立つことがある(翻訳精度は少し落ちるかも)。
翻訳結果をコピーして逆翻訳して確認するのも重要。
文章を短く区切り、カタコト外国語にするほうが望ましい。
老眼などで画面を見せても読めない人もいるし、音声読み上げは周囲の騒音に邪魔されることもある。
パソコンもよく使っていますけど、qwertyモードは入力範囲が小さく、誤入力が多そうでほとんど使ったことないですが。
慣れると機種変更しても買っちゃう。